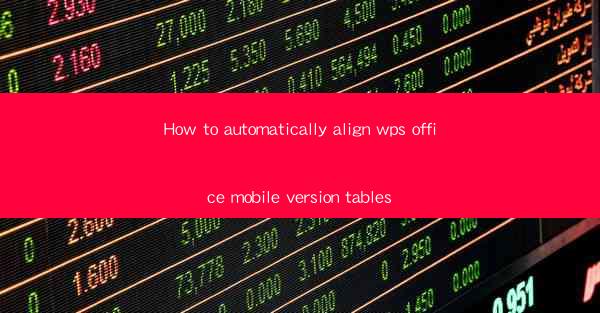
Introduction to WPS Office Mobile Version
WPS Office is a popular office suite that offers a range of applications for mobile devices, including word processing, spreadsheet management, and presentations. The mobile version of WPS Office is widely used for its user-friendly interface and powerful features. One of the common tasks users perform in WPS Office is working with tables. In this article, we will guide you on how to automatically align tables in the WPS Office mobile version.
Understanding the Table Alignment Options
Before diving into the automatic alignment feature, it's essential to understand the different alignment options available in WPS Office. These options include left alignment, center alignment, right alignment, and justified alignment. Each of these alignments serves different purposes and can be chosen based on the content and layout of your table.
Accessing the Table Alignment Feature
To begin aligning tables in the WPS Office mobile version, open the document containing the table you want to align. Tap on the table to select it. Once the table is selected, look for the alignment options in the toolbar at the top of the screen. These options are usually represented by icons that resemble alignment lines.
Manual Alignment vs. Automatic Alignment
While manual alignment allows you to align the table content to the left, center, or right, automatic alignment takes it a step further by aligning the table content based on the longest line in the table. This can be particularly useful when dealing with tables that have varying content lengths across columns.
Enabling Automatic Alignment
To enable automatic alignment in WPS Office, first, select the table you want to align. Then, tap on the alignment icon in the toolbar. Instead of choosing a specific alignment option, look for an icon that represents automatic alignment. This icon might be labeled Auto or have a different symbol that indicates it will automatically align the table content.
Customizing Automatic Alignment Settings
In some cases, you may want to customize the automatic alignment settings to better suit your document's needs. WPS Office allows you to adjust the alignment settings for individual columns or the entire table. To do this, tap on the Table Properties option in the table menu. From there, you can select the Alignment tab and make adjustments as needed.
Applying Automatic Alignment to Multiple Tables
If you have multiple tables in your document that require alignment, you can apply the automatic alignment feature to all of them at once. To do this, select all the tables you want to align by tapping and holding on each table, then dragging a selection box around them. Once all the tables are selected, tap on the alignment icon and choose the automatic alignment option.
Verifying the Alignment Results
After applying the automatic alignment, it's important to verify the results. Review the tables to ensure that the content is aligned as expected. If you find any discrepancies, you can adjust the alignment settings or manually align the content as needed.
Conclusion
Aligning tables in the WPS Office mobile version is a straightforward process that can be achieved using the automatic alignment feature. By understanding the different alignment options and how to apply them, you can create well-organized and visually appealing tables in your documents. Whether you're working on a simple spreadsheet or a complex report, the automatic alignment feature in WPS Office can save you time and enhance the overall presentation of your data.











