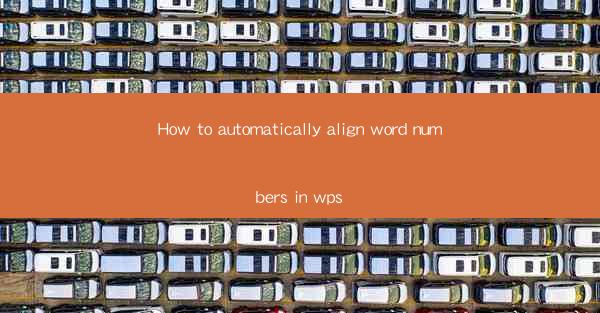
How to Automatically Align Word Numbers in WPS Articles
Automatically aligning word numbers in WPS articles can greatly enhance the readability and professionalism of your document. Whether you are writing a research paper, a novel, or any other type of document, aligning word numbers can make it easier for readers to follow along. In this article, we will explore various aspects of automatically aligning word numbers in WPS, including the benefits, the process, and tips for achieving the best results.
Benefits of Automatically Aligning Word Numbers
1. Improved Readability
One of the primary benefits of automatically aligning word numbers is improved readability. When word numbers are aligned, readers can easily follow the progression of the text. This is particularly important in academic and professional documents where precise tracking of the text is necessary.
2. Professional Appearance
Automatically aligning word numbers can give your document a more professional appearance. It shows that you have taken the time to ensure that your document is well-organized and polished. This can be especially important when submitting documents for academic or professional purposes.
3. Time Efficiency
Manually aligning word numbers can be time-consuming, especially for long documents. By automating this process, you can save time and focus on other important aspects of your document.
4. Consistency
Automatically aligning word numbers ensures consistency throughout your document. This is particularly important in academic writing, where consistency is key to maintaining the integrity of the research.
5. Accessibility
For readers with visual impairments, automatically aligning word numbers can make it easier to navigate your document. This is an important consideration for creating inclusive and accessible documents.
How to Automatically Align Word Numbers in WPS
1. Open Your Document
The first step in automatically aligning word numbers in WPS is to open your document. You can do this by clicking on the File menu and selecting Open, or by simply double-clicking on the document file.
2. Access the Page Number Function
Once your document is open, you need to access the page number function. To do this, click on the Insert tab in the ribbon at the top of the screen. Then, click on the Page Number button in the Header & Footer group.
3. Choose the Position for the Page Number
After clicking on the Page Number button, a menu will appear with various options for positioning the page number. Choose the position that best suits your document. For example, you can place the page number in the top right corner, bottom center, or bottom left corner.
4. Customize the Page Number Format
Once you have chosen the position for the page number, you can customize the format. Click on the Format Page Number button to open a dialog box. Here, you can choose from different numbering formats, such as Arabic numerals, Roman numerals, or letters.
5. Insert the Page Number
After customizing the page number format, click OK to insert the page number into your document. The page number will be automatically aligned according to the position you selected.
6. Adjust the Page Numbering
If you need to adjust the page numbering, such as starting from a different number or changing the numbering style, you can do so by clicking on the Page Number button again and selecting the appropriate options from the menu.
Tips for Achieving the Best Results
1. Use a Clear Font
Choose a clear and easy-to-read font for your word numbers. This will ensure that they are easily visible to readers.
2. Maintain Consistency
Ensure that the word numbers are consistently aligned throughout your document. This will help maintain the overall readability and professionalism of your document.
3. Test the Alignment
Before finalizing your document, test the alignment of the word numbers to ensure that they are correctly aligned on all pages.
4. Use Page Breaks
Use page breaks to ensure that the word numbers are aligned correctly when a page is split between two pages.
5. Consult the WPS Help Center
If you encounter any issues while aligning word numbers in WPS, consult the WPS Help Center for guidance and troubleshooting tips.
By following these steps and tips, you can easily and effectively automatically align word numbers in your WPS articles. This will not only enhance the readability and professionalism of your document but also save you time and effort in the process.











