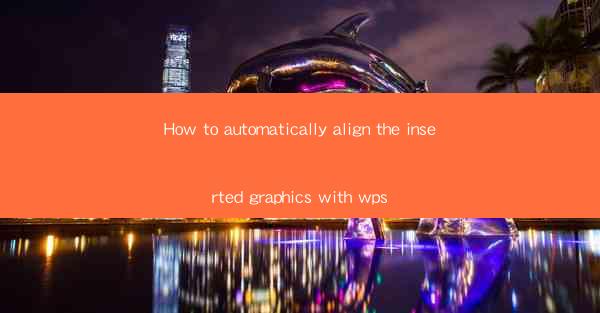
Introduction to Automatic Graphics Alignment in WPS
In the world of document processing, aligning graphics with text can be a time-consuming task. However, with WPS, a popular office suite, you can easily align inserted graphics automatically. This guide will walk you through the steps to achieve this functionality, ensuring your documents look professional and well-organized.
Understanding the Basics of Graphics Alignment in WPS
Before diving into the specifics, it's important to understand the different alignment options available in WPS. These include left alignment, right alignment, center alignment, and justified alignment. Each option serves a different purpose and can be chosen based on the layout and design requirements of your document.
Inserting Graphics into Your WPS Document
To begin, open your WPS document and navigate to the section where you want to insert a graphic. Click on the Insert tab in the ribbon menu and select Picture from the drop-down menu. Choose the image file you wish to insert and click Insert to place it into your document.
Accessing the Graphics Alignment Options
Once the graphic is inserted, you can start aligning it with the text. To do this, click on the graphic to select it. You will notice that the Format tab appears in the ribbon menu. Click on this tab to access the alignment options.
Aligning Graphics with Text
With the Format tab selected, look for the Align group. Here, you will find options for aligning the graphic with the text. To align the graphic to the left, click on the left alignment icon. For right alignment, click on the right alignment icon. To center the graphic, click on the center alignment icon. If you want the graphic to be justified, which spreads it out to the margins, click on the justified alignment icon.
Adjusting the Alignment with Precision
While the basic alignment options are useful, you may need more precise control over the alignment. In the Align group, you will also find a small arrow that, when clicked, opens a dropdown menu with additional alignment options. Here, you can choose from top alignment, bottom alignment, vertical center alignment, and horizontal center alignment. These options allow you to fine-tune the position of the graphic within the text block.
Using Snap to Grid for Perfect Alignment
For those who prefer a more structured approach, WPS offers a Snap to Grid feature. This feature helps align graphics with each other or with the text by snapping them to a grid. To enable this feature, go to the View tab in the ribbon menu and check the Snap to Grid box. Now, when you move or align a graphic, it will automatically snap to the nearest grid line, ensuring precise alignment.
Conclusion
Aligning graphics in WPS is a straightforward process that can greatly enhance the visual appeal of your documents. By following these steps, you can ensure that your graphics are perfectly positioned in relation to the text, making your documents look professional and well-organized. Whether you're working on a simple text document or a complex presentation, the automatic graphics alignment feature in WPS is a valuable tool to have in your arsenal.











