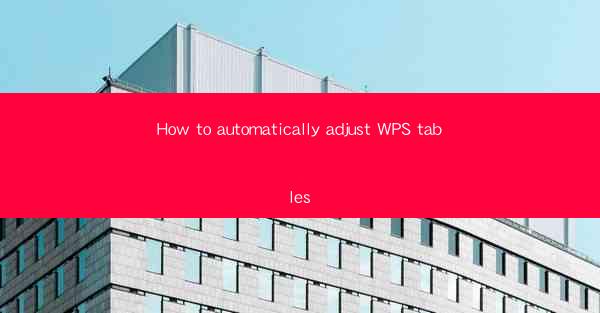
WPS Tables is a versatile spreadsheet software that offers a range of features to help users manage and analyze data effectively. One of the most useful features is the ability to automatically adjust tables to fit the content. This can save users a significant amount of time and effort, especially when dealing with large datasets or complex tables. In this article, we will guide you through the steps to automatically adjust WPS tables.
Understanding the AutoFit Feature
The AutoFit feature in WPS Tables allows you to automatically adjust the width and height of table columns and rows based on the content they contain. This means that if you have a column with a long text entry, the column width will expand to accommodate the text. Similarly, if a row contains a lot of data, the row height will increase accordingly. Understanding how this feature works is the first step towards mastering automatic adjustments in WPS Tables.
Accessing the AutoFit Feature
To access the AutoFit feature, follow these steps:
1. Open your WPS Tables document.
2. Select the table you want to adjust.
3. Click on the Table Tools tab in the ribbon at the top of the screen.
4. Look for the AutoFit button, which is typically represented by a ruler icon.
AutoFit Columns
To automatically adjust the width of table columns:
1. With the table selected, click on the AutoFit button.
2. A dropdown menu will appear with two options: AutoFit Columns Width and AutoFit Column Width to Content.
3. Choose AutoFit Column Width to Content to adjust the column widths based on the content of each cell.
AutoFit Rows
To automatically adjust the height of table rows:
1. With the table selected, click on the AutoFit button.
2. From the dropdown menu, select AutoFit Row Height.
3. This will adjust the row heights to fit the content of each cell in the row.
Customizing AutoFit Settings
While the default AutoFit settings usually work well, you may want to customize them to better suit your needs:
1. Right-click on the table and select Table Properties.
2. In the Table Properties dialog box, go to the AutoFit tab.
3. Here, you can set specific width and height values for columns and rows, or adjust the options for automatic fitting.
Using AutoFit with Formulas and Functions
When working with formulas and functions in your WPS Tables, it's important to note that the AutoFit feature will not adjust the width of columns that contain formulas or functions. To ensure that your formulas and functions display correctly:
1. Manually adjust the width of the column if necessary.
2. Use the AutoFit feature on the other columns to ensure they fit the content.
Conclusion
Automatically adjusting WPS tables can greatly enhance your productivity and the overall appearance of your documents. By understanding and utilizing the AutoFit feature, you can save time and ensure that your tables are always formatted correctly. Whether you're working with simple or complex tables, the steps outlined in this article will help you master the art of automatic adjustments in WPS Tables.











