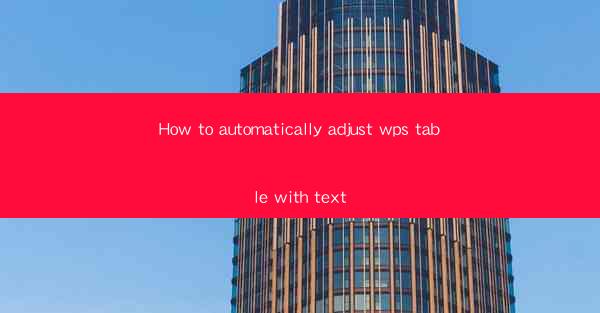
Unlocking the Secrets of Dynamic Text in WPS Tables
In the digital age, the ability to seamlessly integrate text with tables is a game-changer for productivity. Imagine a world where your WPS table adjusts automatically to the text you insert—a world where efficiency meets elegance. This article delves into the art of automatically adjusting WPS tables with text, transforming your document creation into a seamless, almost magical experience.
The Magic of WPS Table Auto-Adjustment
WPS, the versatile office suite, has long been a favorite among users for its robust features. One such feature is the auto-adjustment of tables to accommodate text. This isn't just a convenience; it's a revolution in document formatting. Let's explore how this magic works.
Understanding the Basics
Before we dive into the nitty-gritty of auto-adjustment, it's essential to understand the basics of WPS tables. A table in WPS is more than just rows and columns; it's a dynamic structure that can expand and contract based on its content. This is where the auto-adjustment feature comes into play.
Step-by-Step Guide to Auto-Adjustment
Now, let's get down to the nitty-gritty. Here's a step-by-step guide to help you master the art of auto-adjusting WPS tables with text:
1. Create Your Table: Start by creating a table in WPS. You can do this by clicking on the Insert tab and selecting Table.\
2. Enter Your Text: Once your table is set up, begin entering your text. As you type, you'll notice that the table adjusts to fit the content.
3. Customize Your Settings: If the auto-adjustment isn't quite perfect, you can customize the settings. Go to the Table Tools tab, click on Properties, and adjust the cell size, row height, or column width as needed.
4. Use AutoFit Options: WPS offers various auto-fit options to help you fine-tune your table. You can auto-fit the table to the window, to the content, or to the selected columns or rows.
5. Experiment with Styles: To enhance the visual appeal of your table, experiment with different styles and formats. WPS provides a wide range of options to make your table stand out.
Advanced Techniques
For those who want to take their WPS table game to the next level, here are some advanced techniques:
- Merge Cells: If you need to combine multiple cells, use the merge cells feature to create a larger cell that can accommodate more text.
- Split Cells: Conversely, if you need to divide a cell, use the split cells feature to create smaller cells within the larger one.
- Use Formulas: WPS tables support formulas, allowing you to perform calculations and other functions directly within your table.
The Benefits of Auto-Adjustment
The benefits of auto-adjusting WPS tables with text are numerous:
- Increased Productivity: By automating the adjustment process, you save time and reduce the risk of errors.
- Enhanced Visual Appeal: A well-formatted table can make your document more readable and professional.
- Improved Collaboration: When working with others, a consistent and well-organized table structure makes it easier to share and collaborate on documents.
Conclusion
In conclusion, the ability to automatically adjust WPS tables with text is a powerful tool that can transform your document creation process. By following the steps outlined in this article, you can unlock the full potential of WPS tables and create documents that are both efficient and visually appealing. So, why not embrace the magic of auto-adjustment and take your productivity to new heights?











