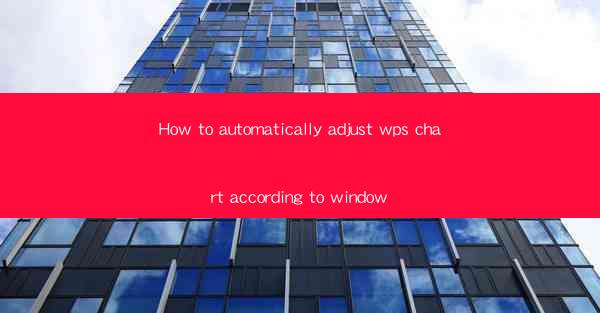
How to Automatically Adjust WPS Chart According to Window
In today's digital age, charts have become an essential tool for data visualization. Whether you are creating presentations, reports, or simply organizing your data, charts can help you convey information more effectively. WPS, a popular office suite, offers a variety of charting tools that can be customized to suit your needs. One of the most useful features is the ability to automatically adjust charts according to the window size. This article will guide you through the process of achieving this functionality in WPS.
Understanding the Basics of WPS Charts
Before diving into the specifics of adjusting charts, it's important to have a basic understanding of WPS charts. WPS provides a range of chart types, including line charts, bar charts, pie charts, and more. Each chart type has its own set of features and customization options. Familiarize yourself with the different chart types and their properties to make the most out of the automatic adjustment feature.
Step-by-Step Guide to Adjusting Charts
Now that you have a basic understanding of WPS charts, let's move on to the process of adjusting them automatically. Follow these steps to ensure your charts look great regardless of the window size:
1. Open Your WPS Document
Start by opening your WPS document where you want to insert the chart. This could be a presentation, a report, or any other document that requires data visualization.
2. Insert a Chart
To insert a chart, go to the Insert tab in the ribbon and select the chart type you want to use. You can choose from a variety of chart types, depending on your data and the message you want to convey.
3. Customize Your Chart
Once you have inserted the chart, it's time to customize it. Click on the chart to select it, and then go to the Design tab in the ribbon. Here, you can modify various aspects of the chart, such as the title, legend, and data labels.
4. Adjust the Chart Size
To adjust the chart size automatically, go to the Format tab in the ribbon. Look for the Size group and click on the AutoFit button. This will make the chart adjust its size based on the window size.
5. Save Your Changes
After adjusting the chart size, save your changes. You can now close the chart editor and view your document to see the chart in action.
Benefits of Automatically Adjusting Charts
Adjusting charts automatically offers several benefits, including:
1. Improved User Experience
By automatically adjusting charts to fit the window size, you ensure that your audience can view the charts without any difficulty. This leads to a more engaging and user-friendly experience.
2. Consistency Across Different Devices
In today's mobile world, people often view documents on various devices with different screen sizes. Automatically adjusting charts ensures that your data is presented consistently across all devices.
3. Time-Saving
Manually adjusting charts for each window size can be time-consuming. By automating this process, you save valuable time and can focus on other important tasks.
4. Enhanced Data Visualization
When charts are properly adjusted, they become more visually appealing and easier to understand. This can help you convey your message more effectively and make your data more engaging.
5. Increased Productivity
By automating the chart adjustment process, you can increase your overall productivity. This allows you to spend more time on other aspects of your work, such as data analysis and report writing.
Troubleshooting Common Issues
While adjusting charts automatically is generally straightforward, you may encounter some issues along the way. Here are some common problems and their solutions:
1. Chart Size Not Adjusting Properly
If the chart size is not adjusting properly, try checking the AutoFit settings in the Format tab. Ensure that the AutoFit option is enabled and that the chart size is set to Fit to Window.\
2. Chart Elements Disappearing
Sometimes, when adjusting the chart size, certain elements may disappear. To fix this, go to the Design tab and click on the Add Chart Element button. This will allow you to add back any missing elements.
3. Chart Not Displaying Correctly
If the chart is not displaying correctly, try refreshing the document or restarting WPS. Additionally, ensure that the chart data is up-to-date and that there are no errors in the data source.
Conclusion
In conclusion, automatically adjusting WPS charts according to window size is a valuable feature that can greatly enhance your data visualization efforts. By following the steps outlined in this article, you can ensure that your charts look great and are easy to understand, regardless of the window size. Take advantage of this feature to improve your presentations, reports, and overall data analysis.











