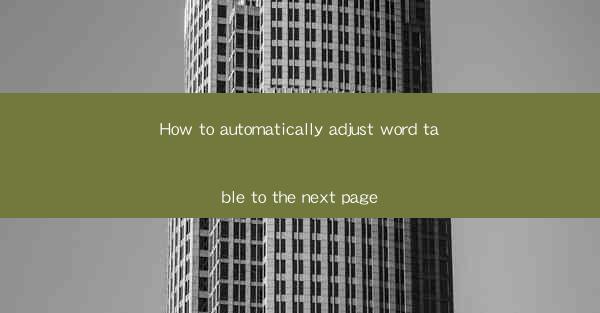
Unlocking the Mysteries of Word Tables: A Journey into Automatic Pagination
In the vast digital expanse of Microsoft Word, tables are like islands of information, floating amidst the sea of text. But what happens when these islands grow too large, threatening to spill over into the next page? Fear not, for in this article, we delve into the art of automatically adjusting Word tables to the next page, ensuring your document remains a seamless journey through knowledge.
The Perils of Overflowing Tables
Imagine a meticulously crafted table, brimming with data and meticulously aligned cells. Yet, as you reach the end of the page, the table refuses to budge, stubbornly spilling its contents into the next page. This is a common plight for many Word users, and it can be a real eyesore. Overflowing tables not only disrupt the flow of the document but also make it difficult for readers to digest the information at a glance.
The Magic of AutoFit
Enter the savior of Word tables: AutoFit. This nifty feature is designed to automatically adjust the size of your table to fit the available space on the page. By enabling AutoFit, you can ensure that your table gracefully transitions from one page to the next without any hitches.
Step-by-Step Guide to AutoFit
Here's how you can harness the power of AutoFit to save your table from the perils of overflow:
1. Select Your Table: Click on the table you wish to adjust. It should now be surrounded by a border, indicating that it is selected.
2. Access Table Properties: With the table selected, right-click anywhere within the table and choose Table Properties from the context menu.
3. Size Options: In the Table Properties dialog box, click on the Options button. This will open a new window with various size options.
4. Enable AutoFit: Look for the AutoFit to contents option and make sure it is checked. This will ensure that your table adjusts its size to fit the content within it.
5. Adjust Column Widths: If necessary, you can manually adjust the width of individual columns by clicking and dragging the column separators.
6. Apply and Save: Once you're satisfied with the settings, click OK to apply the changes. Your table should now automatically adjust to the next page as needed.
The Art of Manual Adjustment
While AutoFit is a powerful tool, there may be instances where you need a bit more control over your table's pagination. In such cases, manual adjustments can be the key to achieving the perfect layout.
1. Insert Page Breaks: If you want to ensure that a specific part of your table starts on a new page, you can insert a page break before or after the relevant section.
2. Split the Table: In some cases, it may be necessary to split a large table into two or more smaller tables. This can be done by inserting a row or column break where you want the split to occur.
3. Adjust Cell Margins: Sometimes, simply adjusting the margins of the cells can provide enough space for the table to fit on the current page.
The Power of Templates
For those who frequently work with tables in Word, creating a custom template can be a game-changer. By setting up your preferred table styles, AutoFit settings, and pagination rules in a template, you can ensure consistency across all your documents.
Conclusion
Navigating the world of Word tables can be a challenging endeavor, but with the right tools and techniques, you can master the art of automatic pagination. By utilizing AutoFit and understanding the nuances of manual adjustments, you can ensure that your tables flow seamlessly from one page to the next, creating a document that is both visually appealing and easy to read. So, embrace the power of Word's table features and let your data shine on the pages of your document.











