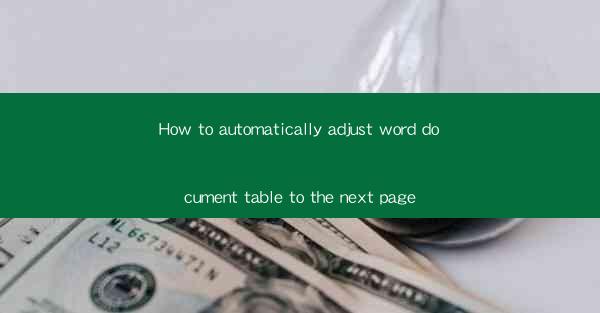
How to Automatically Adjust Word Document Table to the Next Page
In the digital age, word processing has become an essential skill for both students and professionals. One common challenge faced by users of Microsoft Word is managing tables that exceed the page limit. This article aims to provide a comprehensive guide on how to automatically adjust a word document table to the next page. By understanding the various methods and techniques, users can ensure that their tables are well-organized and visually appealing.
1. Introduction to Table Adjustment
Tables in Word documents are used to present data in a structured format. However, when a table exceeds the page limit, it can lead to a cluttered layout and difficulty in reading. To address this issue, Word provides several built-in features that allow users to automatically adjust tables to the next page. This guide will explore these features and provide practical tips for effective table adjustment.
2. Detailed Explanation of Table Adjustment Techniques
2.1 Using the Table AutoFit Feature
The Table AutoFit feature in Word allows users to automatically adjust the table size to fit the page. This section will discuss the various options available under the Table AutoFit menu and provide step-by-step instructions on how to use them.
2.2 Splitting the Table into Multiple Pages
When a table is too large to fit on a single page, splitting it into multiple pages can be a practical solution. This section will explain the process of splitting a table into multiple pages and discuss the advantages and disadvantages of this approach.
2.3 Adjusting Column Widths and Row Heights
Column widths and row heights play a crucial role in determining the overall size of a table. This section will provide tips on how to adjust column widths and row heights to ensure that the table fits on the next page.
2.4 Using the Table Properties Dialog Box
The Table Properties dialog box offers advanced options for adjusting the layout of a table. This section will discuss the various properties available in the dialog box and provide examples of how to use them effectively.
2.5 Inserting Page Breaks
Inserting page breaks can help in managing the flow of content in a document. This section will explain how to insert page breaks in Word and discuss the impact of page breaks on table adjustment.
2.6 Utilizing the Table Style Feature
The Table Style feature in Word allows users to apply predefined styles to their tables. This section will explore the benefits of using table styles and provide guidance on how to apply them to ensure that the table fits on the next page.
2.7 Adjusting the Table's Position on the Page
The position of a table on the page can affect its overall appearance. This section will discuss the various options available for adjusting the table's position and provide tips on how to achieve the desired layout.
2.8 Using the Table of Contents Feature
The Table of Contents feature in Word can help users navigate through a document that contains multiple tables. This section will explain how to create a table of contents and discuss its relevance to table adjustment.
2.9 Formatting the Table for Better Readability
Proper formatting can enhance the readability of a table. This section will provide tips on how to format a table, including font size, color, and borders, to ensure that it fits on the next page.
2.10 Using the Table Tools Ribbon
The Table Tools ribbon in Word provides a range of options for adjusting and formatting tables. This section will discuss the various tools available in the ribbon and provide guidance on how to use them effectively.
3. Conclusion
In conclusion, adjusting a word document table to the next page is an essential skill for users of Microsoft Word. By understanding the various techniques and features available, users can ensure that their tables are well-organized and visually appealing. This guide has provided a comprehensive overview of the process, covering topics such as table autofit, splitting tables, adjusting column widths and row heights, and using table styles. By following these tips and techniques, users can effectively manage their tables and create professional-looking documents.
As technology continues to evolve, it is important to stay updated with the latest features and tools in word processing software. Future research could focus on the integration of advanced table adjustment features and the development of user-friendly interfaces for managing large tables. Additionally, exploring the impact of table adjustment on document accessibility and readability would be an interesting area of study. By continuously improving the process of table adjustment, we can enhance the overall user experience in word processing.











