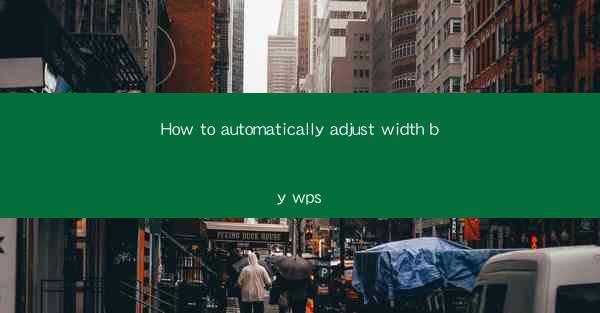
How to Automatically Adjust Width by WPS: A Comprehensive Guide
In today's digital age, the ability to efficiently manage documents is crucial for both personal and professional purposes. One of the most common tasks when working with documents is adjusting the width of columns. WPS, a popular office suite, offers a range of features that make it easy to automatically adjust the width of columns. This article aims to provide a comprehensive guide on how to automatically adjust width by WPS, covering various aspects and providing valuable insights to enhance your document management skills.
1. Introduction to WPS
WPS is a versatile office suite developed by Kingsoft, a Chinese software company. It includes a word processor, spreadsheet, and presentation software, among other tools. WPS is known for its user-friendly interface and extensive features, making it a popular choice for users worldwide. One of the key features of WPS is its ability to automatically adjust the width of columns, which can save time and effort when working with large documents.
2. How to Automatically Adjust Width by WPS
2.1 Understanding Column Width
Before diving into the process of automatically adjusting column width in WPS, it is essential to understand the concept of column width. In a word processor, columns are vertical sections of a page that can be used to organize text and images. The width of a column determines how much text or content can fit within it. Adjusting the column width can improve readability and overall document layout.
2.2 Accessing the Column Width Settings
To automatically adjust the width of columns in WPS, follow these steps:
1. Open the document in WPS.
2. Click on the Layout tab in the ribbon menu.
3. Look for the Column Width button and click on it.
4. A dialog box will appear, allowing you to adjust the column width settings.
2.3 Setting the Automatic Width
In the column width settings dialog box, you will find an option to set the width automatically. Here's how to do it:
1. Check the box that says Automatic Width.\
2. Adjust the Minimum Column Width and Maximum Column Width settings to your preference.
3. Click OK to apply the changes.
2.4 Adjusting Column Width Manually
While automatic width adjustment is convenient, there may be instances where you need to manually adjust the width of columns. Here's how to do it:
1. Click on the column separator between two columns.
2. Drag the separator to the desired width.
3. Release the mouse button to apply the changes.
2.5 Using the Equal Width Option
WPS also provides an option to set all columns in a section to equal width. This can be useful when creating tables or layouts with multiple columns. To use the Equal Width option:
1. Select the columns you want to set to equal width.
2. Click on the Equal Width button in the column width settings dialog box.
3. The selected columns will be set to equal width.
3. Benefits of Automatically Adjusting Width by WPS
Automatically adjusting the width of columns in WPS offers several benefits:
3.1 Improved Readability
By adjusting the column width to fit the content, you can enhance the readability of your document. This is particularly important when working with long paragraphs or tables that require proper formatting.
3.2 Efficient Document Management
Automatically adjusting column width can save time and effort, especially when working with large documents. It allows you to focus on other aspects of document creation, such as content and design.
3.3 Professional Layout
A well-formatted document with appropriately adjusted column widths can make a positive impression on your audience. It demonstrates your attention to detail and professionalism.
4. Conclusion
In conclusion, learning how to automatically adjust width by WPS is a valuable skill for anyone working with documents. By understanding the concept of column width and utilizing the various features provided by WPS, you can create well-formatted and visually appealing documents. This guide has covered the basics of automatically adjusting column width, highlighting the benefits and providing step-by-step instructions. As you continue to explore the features of WPS, you will find that it is a powerful tool for managing your documents efficiently.
5. Future Research and Recommendations
While this guide has provided a comprehensive overview of automatically adjusting width by WPS, there is always room for improvement. Future research could focus on:
1. Enhancing the user interface to make the column width settings more intuitive.
2. Developing advanced algorithms to automatically adjust column width based on content analysis.
3. Providing additional customization options for users to tailor the column width settings to their specific needs.
By continuously improving the features and user experience, WPS can become an even more valuable tool for document management.











