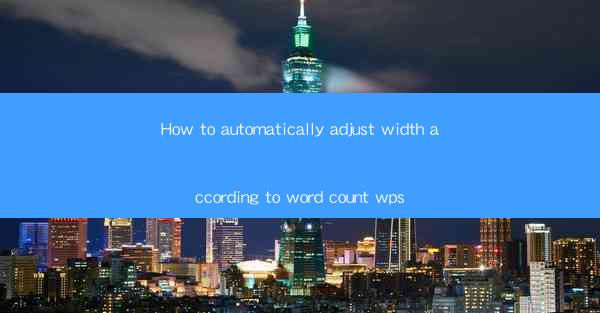
Introduction to Automatic Width Adjustment in WPS
In the digital age, the ability to automatically adjust the width of text based on word count is a valuable feature for users of word processing software like WPS. This feature ensures that documents remain visually appealing and readable, regardless of the content's length. In this article, we will explore how to enable and utilize this feature in WPS to enhance your document formatting experience.
Understanding the Need for Automatic Width Adjustment
Manual adjustment of text width can be time-consuming and prone to errors. When creating documents, especially those with varying word counts, it's essential to have a system that can dynamically adjust the width of text blocks to maintain a consistent and professional look. This is particularly important for documents intended for print or large screens where uniformity is key.
Accessing the Formatting Options in WPS
To begin adjusting the width of text in WPS, you first need to access the formatting options. Open your WPS document and select the text block you wish to adjust. Then, navigate to the Home tab in the ribbon at the top of the screen. Here, you will find a variety of formatting tools, including paragraph formatting options.
Enabling Automatic Width Adjustment
Within the paragraph formatting options, look for the Width or Column settings. Click on this option to reveal a dropdown menu. Here, you will find an option for Automatic or Fit to Page. Selecting Automatic will enable WPS to adjust the width of the text block based on the word count.
Customizing the Width Adjustment Settings
While the Automatic setting is a great starting point, you may want to customize the width adjustment to better suit your document's needs. WPS allows you to specify the exact width or percentage of the page that you want your text to occupy. You can do this by selecting the Custom option and entering your desired width or percentage in the provided field.
Testing the Width Adjustment
After enabling and customizing the width adjustment, it's important to test the feature to ensure it works as expected. Insert a text block with a varying word count and observe how the width adjusts. You may need to make further adjustments to the settings until you achieve the desired result.
Utilizing the Feature Across Multiple Text Blocks
The beauty of automatic width adjustment in WPS is that it can be applied to multiple text blocks within a single document. To do this, select all the text blocks you want to adjust and apply the width settings to them simultaneously. This ensures consistency throughout your document.
Advantages of Using Automatic Width Adjustment
Using automatic width adjustment in WPS offers several advantages. It saves time by eliminating the need for manual adjustments, ensures a professional appearance, and maintains readability across different devices and print formats. Additionally, it allows for easier collaboration, as others working on the document can rest assured that the formatting will remain consistent.
Conclusion
In conclusion, the ability to automatically adjust the width of text according to word count in WPS is a powerful feature that can greatly enhance the formatting and presentation of your documents. By following the steps outlined in this article, you can easily enable and customize this feature to suit your specific needs. Embrace the convenience and efficiency that automatic width adjustment brings to your word processing experience in WPS.











