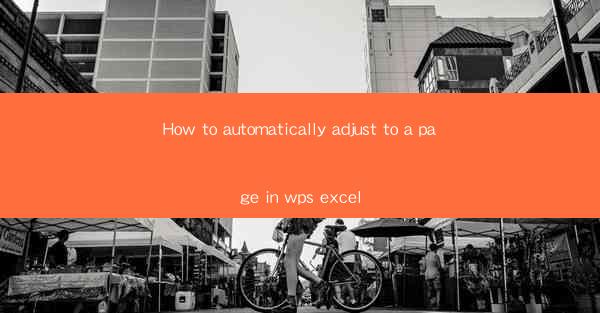
This article provides a comprehensive guide on how to automatically adjust a page in WPS Excel. It covers various aspects such as understanding the page setup options, using the page layout view, adjusting margins, fitting content to the page, customizing headers and footers, and troubleshooting common issues. By following the detailed steps and tips outlined in this article, users can efficiently manage their page settings in WPS Excel to ensure optimal document presentation.
Understanding Page Setup Options in WPS Excel
The first step in automatically adjusting a page in WPS Excel is to understand the page setup options available. These options are crucial in determining how your data will be displayed on the printed page. Here are some key aspects to consider:
- Orientation: WPS Excel allows you to set the page orientation to either portrait or landscape. This is important for fitting more data on the page or for creating a visually appealing layout.
- Paper Size: Choosing the correct paper size is essential for ensuring that your document prints correctly. WPS Excel supports a wide range of paper sizes, including custom sizes.
- Margins: Margins define the space between the edge of the paper and the content. Adjusting margins can help in fitting more data on the page or in creating a more professional look.
Using the Page Layout View
The Page Layout view in WPS Excel provides a real-time preview of how your document will look when printed. This view is particularly useful for making adjustments to the page settings. Here's how to use it effectively:
- Accessing the Page Layout View: To enter the Page Layout view, click on the View tab in the ribbon and select Page Layout from the available options.
- Previewing the Page: Once in the Page Layout view, you can see a live preview of your document. This allows you to make adjustments and see the immediate impact on the layout.
- Navigating the Page: Use the scroll bars or the Previous Page and Next Page buttons to navigate through the document and view different pages.
Adjusting Margins
Adjusting margins is a critical step in ensuring that your content fits well on the page. Here are some tips for adjusting margins in WPS Excel:
- Accessing Margin Settings: To adjust margins, go to the Page Layout tab and click on Page Setup in the Page Setup group. This will open the Page Setup dialog box.
- Modifying Margins: In the Page Setup dialog box, you can enter the desired margin values for top, bottom, left, and right. You can also choose to set different margins for the header and footer.
- Previewing Margin Changes: After making changes to the margins, click Apply to see the preview. If the changes are satisfactory, click OK to confirm the settings.
Fitting Content to the Page
Fitting your content to the page is essential for ensuring that all your data is visible when printed. Here are some methods to achieve this in WPS Excel:
- Adjusting Row and Column Widths: You can manually adjust the width of rows and columns to fit more data on the page. This can be done by dragging the column or row headers.
- Using the Fit to Page Option: WPS Excel provides a Fit to Page option that automatically adjusts the row and column widths to fit the content on the page. To use this option, go to the Page Layout tab and click on Fit to Page in the Page Setup group.
- Adjusting Page Scaling: If your content is too large to fit on a single page, you can adjust the page scaling settings. This allows you to reduce the size of the content to fit on multiple pages.
Customizing Headers and Footers
Headers and footers are useful for adding additional information to your printed document. Here's how to customize them in WPS Excel:
- Adding Headers and Footers: To add headers and footers, go to the Insert tab and click on Header or Footer in the Text group. You can choose from predefined headers and footers or create custom ones.
- Customizing Text: Once you have added a header or footer, you can customize the text by selecting it and using the formatting options available in the ribbon.
- Positioning Elements: You can position elements such as text, images, and page numbers within the header and footer areas. This allows for a more visually appealing layout.
Troubleshooting Common Issues
Even with the best intentions, you may encounter issues when trying to automatically adjust a page in WPS Excel. Here are some common problems and their solutions:
- Content Overflows: If your content overflows the page, check the margins and page scaling settings. Adjusting these can often resolve the issue.
- Headers and Footers Not Displaying: If headers and footers are not visible, ensure that you have added them correctly and that they are not hidden by other elements on the page.
- Incorrect Page Orientation: If the page orientation is incorrect, go to the Page Setup dialog box and select the desired orientation.
Conclusion
In conclusion, automatically adjusting a page in WPS Excel involves understanding the page setup options, using the Page Layout view, adjusting margins, fitting content to the page, customizing headers and footers, and troubleshooting common issues. By following the detailed steps and tips provided in this article, users can ensure that their documents are presented optimally when printed. Whether you are creating a simple spreadsheet or a complex report, mastering these page adjustment techniques will enhance the professionalism and readability of your work.











