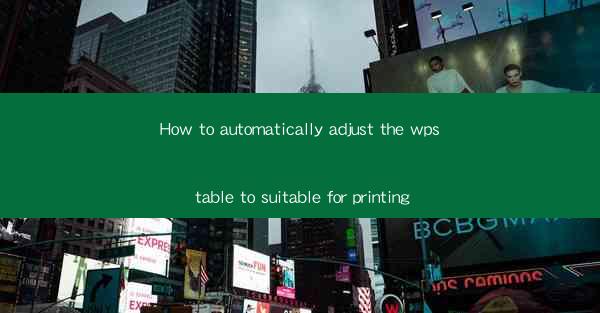
How to Automatically Adjust the WPS Table to Suit Printing
Printing a document with a well-formatted table is essential for clear communication and presentation. WPS, a popular office suite, offers a variety of tools to help you create and adjust tables. In this article, we will explore different aspects of automatically adjusting WPS tables to ensure they are suitable for printing. From selecting the right layout to optimizing the table size and formatting, we will cover 8 key aspects to help you achieve professional-looking printed tables.
1. Choosing the Right Table Layout
The first step in adjusting a WPS table for printing is to choose the right layout. WPS provides various table styles and layouts that can be customized to fit your needs. Here are some tips to help you select the best layout:
- Understand Your Data: Before choosing a layout, analyze your data and determine the best way to present it. For example, if you have a large amount of data, a grid layout might be more suitable than a tabular layout.
- Consider the Purpose: Think about the purpose of your table. If it is for a presentation, you might want a more visually appealing layout with color and graphics. For a formal report, a simple, clean layout might be more appropriate.
- Explore WPS Templates: WPS offers a variety of pre-designed table templates that can be easily customized. These templates can save you time and ensure that your table is well-organized and visually appealing.
2. Adjusting Table Size and Orientation
The size and orientation of your table can significantly impact its readability and appearance when printed. Here are some tips for adjusting the table size and orientation:
- Fit the Table to the Page: Use the Fit to Page option in WPS to ensure that your table fits within the printable area of the page. This can help prevent the table from being cut off or overlapping with other elements.
- Choose the Right Orientation: Depending on the content and layout of your table, you may want to choose a landscape or portrait orientation. Landscape orientation is often better for wide tables, while portrait orientation is suitable for tall tables.
- Adjust Column Width and Row Height: Use the AutoFit feature to automatically adjust column width and row height to fit the content. Alternatively, you can manually adjust these settings to ensure that all data is visible and readable.
3. Formatting Table Cells
Formatting table cells is crucial for enhancing the readability and visual appeal of your printed table. Here are some tips for formatting table cells:
- Consistent Formatting: Apply consistent formatting to all cells within a column or row to maintain a uniform appearance. This includes font size, color, and style.
- Highlight Key Data: Use bold, italics, or color to highlight key data points or important information. This can make your table more visually appealing and easier to read.
- Use Borders and Shading: Apply borders and shading to table cells to separate data and make it easier to read. Choose a border style and color that complements the overall design of your document.
4. Adding Table Headings and Footers
Table headings and footers can provide additional context and information, making your printed table more informative and user-friendly. Here are some tips for adding table headings and footers:
- Clear and Concise Headings: Use clear and concise headings to describe the content of each column or row. This can help readers quickly understand the purpose of the table.
- Include Page Numbers: Add page numbers to your table footers to make it easier for readers to navigate the document. This is particularly useful for long tables or multi-page documents.
- Customize Footers: Customize your table footers to include additional information, such as the date, author, or document title. This can provide context and make your table more informative.
5. Using Table Styles and Themes
WPS offers a variety of table styles and themes that can help you quickly create a visually appealing and professional-looking table. Here are some tips for using table styles and themes:
- Explore Available Styles: WPS provides a wide range of table styles and themes that can be easily applied to your table. Explore the available options to find a style that complements your document's design.
- Customize Styles: You can customize the selected style by adjusting font size, color, and other formatting options. This allows you to create a unique and personalized table design.
- Consistency Across Documents: Use consistent table styles and themes across your documents to maintain a cohesive and professional appearance.
6. Printing the Table
Once you have adjusted and formatted your table, it's time to print it. Here are some tips for printing your table:
- Preview the Printout: Before printing, use the Print Preview feature in WPS to ensure that your table appears correctly on the printed page. This allows you to make any necessary adjustments before printing.
- Check Print Settings: Verify that the print settings are correct, such as the paper size, orientation, and margin settings. This ensures that your table will print as intended.
- Print Multiple Copies: If you need multiple copies of your table, use the Print Multiple Copies feature in WPS to print the desired number of copies with ease.
7. Saving and Sharing the Table
After printing your table, it's important to save and share it with others. Here are some tips for saving and sharing your table:
- Save the Document: Save your WPS document in a compatible format, such as .docx or .pdf, to ensure that it can be easily opened and viewed on different devices and platforms.
- Share the Document: Share your document with others via email, cloud storage services, or social media platforms. Make sure to include any necessary instructions or notes for the recipient.
8. Troubleshooting Common Printing Issues
Occasionally, you may encounter printing issues when working with WPS tables. Here are some common printing issues and their solutions:
- Table Cut Off: If your table is cut off when printed, adjust the page margins or use the Fit to Page option to ensure that the table fits within the printable area.
- Incorrect Font Size: If the font size appears incorrect when printed, adjust the print settings or use the Print to File option to save the document as a PDF and open it in a PDF reader.
- Page Breaks in the Table: If page breaks are causing issues with your table, adjust the table layout or use the Print Preview feature to ensure that the table is printed as a single unit.
By following these tips and best practices, you can create and print well-formatted WPS tables that effectively communicate your data and information. Whether you are preparing a report, presentation, or any other document, mastering the art of adjusting WPS tables for printing will help you produce professional-looking results.











