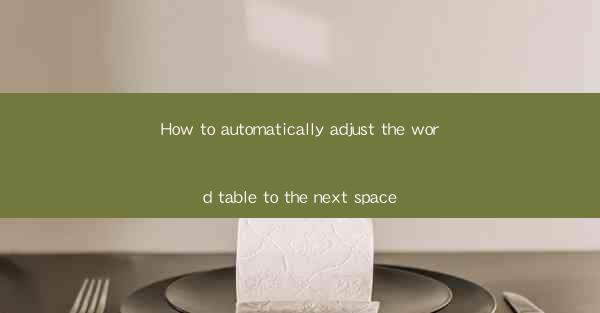
How to Automatically Adjust the Word Table to the Next Space
In today's digital age, the need for efficient and accurate document formatting is more crucial than ever. One common challenge faced by users is the automatic adjustment of word tables to the next space. This article aims to provide a comprehensive guide on how to achieve this task effortlessly. By understanding the various aspects and techniques involved, readers will be able to enhance their document formatting skills and produce professional-looking tables.
1. Understanding the Basics of Word Tables
Before diving into the details of automatic adjustment, it is essential to have a clear understanding of word tables. A word table is a grid-like structure that allows users to organize and present data in a visually appealing manner. It consists of rows and columns, where each cell can contain text, numbers, or other types of data. By default, word tables are aligned to the left, but they can be automatically adjusted to the next space for better readability and aesthetics.
2. Utilizing AutoFit Feature
One of the simplest and most effective ways to automatically adjust a word table to the next space is by utilizing the AutoFit feature in word processors like Microsoft Word. This feature allows users to automatically adjust the width of table columns based on the content within them. Here's how to use it:
Step 1: Select the Table
To begin, click on the table you want to adjust. This will activate the table's formatting options.
Step 2: Access the Table Tools
Once the table is selected, a contextual tab called Table Tools will appear in the ribbon at the top of the screen. Click on Layout to access the AutoFit options.
Step 3: AutoFit to Window
In the Table AutoFit group, click on the AutoFit to Window option. This will automatically adjust the width of the table columns to fit the available space on the page.
Step 4: Adjust Column Width Manually (Optional)
If the AutoFit feature does not provide the desired results, you can manually adjust the width of individual columns by clicking and dragging the column separators.
3. Using Table Properties
Another method to automatically adjust a word table to the next space is by utilizing the Table Properties feature. This allows users to specify the exact width and alignment of table columns. Here's how to do it:
Step 1: Select the Table
As before, click on the table you want to adjust.
Step 2: Access the Table Tools
Click on the Table Tools tab and then select Properties from the Table Design group.
Step 3: Modify Column Width
In the Table Properties dialog box, go to the Column tab. Here, you can specify the exact width for each column by entering the desired values in the Width field.
Step 4: Set Alignment
Under the Alignment section, you can choose the desired alignment for each column, such as left, center, or right.
Step 5: Apply and Save Changes
Click Apply to apply the changes to the selected table. If you want to save these settings as the default for new tables, click Set as Default.\
4. Using Custom Styles
Custom styles can be a powerful tool for automatically adjusting word tables to the next space. By creating a style specifically for tables, you can ensure consistent formatting across your documents. Here's how to create and apply a custom style:
Step 1: Create a New Style
Go to the Styles group in the Home tab and click on New Style.\
Step 2: Name and Format the Style
Give your new style a name and choose the formatting options you want to apply, such as font, font size, and alignment.
Step 3: Apply the Style to the Table
Select the table you want to adjust and click on the custom style you created in the Styles group.
5. Using Templates
Templates are pre-designed documents that can be used to create consistent formatting across multiple documents. By using a template that includes a word table with automatic adjustment to the next space, you can save time and effort. Here's how to use templates:
Step 1: Open a Template
Go to the File tab and click on New. In the Available Templates section, select a template that suits your needs.
Step 2: Customize the Template
If necessary, customize the template by modifying the word table or other elements to fit your requirements.
Step 3: Save and Use the Template
Save the customized template and use it as a starting point for future documents.
6. Utilizing Online Tools
In addition to word processors, there are various online tools available that can help you automatically adjust word tables to the next space. These tools offer convenience and flexibility, allowing you to format tables from anywhere. Here are a few popular online tools:
1. Google Docs
Google Docs provides a user-friendly interface for creating and formatting tables. You can easily adjust the width of table columns using the AutoFit feature or by manually adjusting the column separators.
2. Canva
Canva is a popular online design tool that offers a wide range of templates, including word tables. You can customize the tables to your liking and easily adjust the width of columns using the drag-and-drop interface.
3. Table Generator
Table Generator is an online tool specifically designed for creating and formatting tables. It allows you to specify the number of rows and columns, as well as the width and alignment of each column.
Conclusion
In conclusion, automatically adjusting word tables to the next space is a crucial skill for anyone working with documents. By understanding the various methods and techniques discussed in this article, readers can enhance their document formatting skills and produce professional-looking tables. Whether you choose to utilize the AutoFit feature, modify table properties, create custom styles, use templates, or explore online tools, the key is to find the method that works best for you. By doing so, you can save time, improve readability, and create visually appealing documents.











