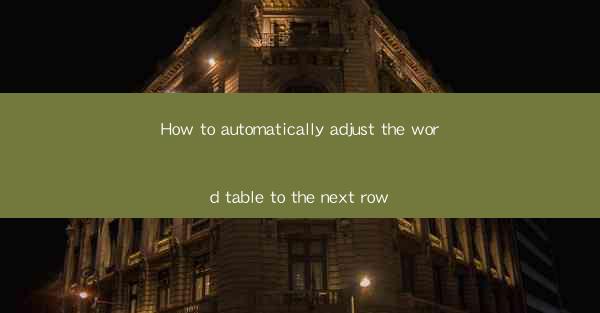
How to Automatically Adjust the Word Table to the Next Row
In the world of word processing, tables are a common feature used to organize and present data. However, when dealing with large amounts of text or complex layouts, manually adjusting the table to fit the content can be a daunting task. This article aims to provide a comprehensive guide on how to automatically adjust the word table to the next row, covering various aspects and techniques to ensure a seamless and efficient workflow.
Understanding the Basics of Word Tables
Before diving into the specifics of automatic adjustments, it is essential to have a solid understanding of the basics of word tables. A word table consists of rows and columns, where each cell can contain text, images, or other elements. Knowing how to create, format, and manipulate tables is crucial for effectively adjusting them to fit the content.
Creating a Table
To create a table in Microsoft Word, follow these steps:
1. Open a new or existing Word document.
2. Click on the Insert tab in the ribbon.
3. Select Table from the Table group.
4. Choose the desired number of rows and columns from the dropdown menu or drag the cursor to select the size.
5. Click OK to insert the table into your document.
Formatting a Table
Once you have created a table, you can format it to enhance readability and aesthetics. Here are some common formatting options:
- Cell Shading: Apply a color fill to individual cells or entire rows/columns.
- Cell Borders: Add borders to cells to define their boundaries.
- Cell Alignment: Align text within cells to the left, center, or right.
- Column Width: Adjust the width of columns to fit the content.
- Row Height: Modify the height of rows to accommodate longer text or images.
Automatic Adjustments: Techniques and Tools
Now that you have a basic understanding of word tables, let's explore various techniques and tools to automatically adjust the table to the next row.
Using AutoFit
Microsoft Word provides an AutoFit feature that automatically adjusts the table size to fit the content. Here's how to use it:
1. Select the entire table by clicking and dragging the cursor over the cells.
2. Go to the Table Design tab in the ribbon.
3. Click on the AutoFit dropdown menu.
4. Choose AutoFit to Window to adjust the table size to fit the document window.
5. Alternatively, select AutoFit to Contents to adjust the table size based on the content within each cell.
Using Cell Merge
If you have text that exceeds the width of a single cell, you can merge adjacent cells to create a larger space. Here's how to do it:
1. Select the cells you want to merge.
2. Go to the Table Design tab in the ribbon.
3. Click on the Merge button in the Cell group.
4. Choose Merge Cells to combine the selected cells into a single cell.
Using Text Wrapping
Text wrapping allows text to flow from one cell to another within the same row. Here's how to enable text wrapping:
1. Select the table.
2. Go to the Table Design tab in the ribbon.
3. Click on the Properties button in the Table Properties group.
4. In the Table Properties dialog box, go to the Cell tab.
5. Check the Wrap Text option under the Text Wrapping section.
6. Click OK to apply the changes.
Using Column Width Adjustments
Adjusting the width of columns is crucial for ensuring that the content fits within the table. Here's how to adjust column widths:
1. Select the table.
2. Click on the Table Design tab in the ribbon.
3. Place your cursor between two column dividers until it turns into a double-sided arrow.
4. Click and drag the column divider to adjust the width of the column.
5. Release the mouse button to apply the changes.
Using Row Height Adjustments
Similar to column widths, adjusting row heights is essential for accommodating longer text or images. Here's how to adjust row heights:
1. Select the table.
2. Click on the Table Design tab in the ribbon.
3. Place your cursor between two row dividers until it turns into a double-sided arrow.
4. Click and drag the row divider to adjust the height of the row.
5. Release the mouse button to apply the changes.
Using Table Styles
Table styles provide a quick and easy way to apply consistent formatting to your tables. Here's how to use table styles:
1. Select the table.
2. Go to the Table Design tab in the ribbon.
3. In the Table Styles group, click on the desired style.
4. The table will be automatically formatted according to the selected style.
Using Custom Formatting
If the built-in styles do not meet your requirements, you can create custom formatting for your tables. Here's how to do it:
1. Select the table.
2. Go to the Table Design tab in the ribbon.
3. Click on the Table Properties button in the Table Properties group.
4. In the Table Properties dialog box, go to the Table tab.
5. Choose the desired formatting options, such as cell shading, borders, and alignment.
6. Click OK to apply the changes.
Conclusion
Adjusting word tables to fit the content can be a challenging task, but with the right techniques and tools, it can be done efficiently. By understanding the basics of word tables, utilizing automatic adjustments like AutoFit, merging cells, text wrapping, and column/row width adjustments, you can create well-organized and visually appealing tables. Additionally, utilizing table styles and custom formatting can further enhance the appearance of your tables. With this comprehensive guide, you'll be well-equipped to handle any table-related challenges in your word processing projects.











