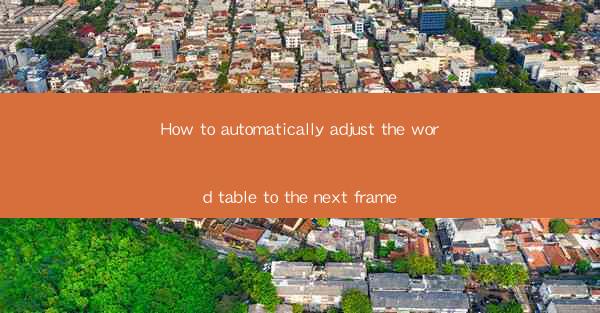
Title: Revolutionize Your Document Layout: How to Automatically Adjust the Word Table to the Next Frame
Introduction:
Are you tired of manually adjusting your word tables to fit perfectly on each page? Do you wish there was a way to automate this process and save yourself countless hours of frustration? Look no further! In this comprehensive guide, we will explore the art of automatically adjusting word tables to the next frame, revolutionizing your document layout and boosting your productivity. Get ready to say goodbye to the days of manual adjustments and hello to seamless, efficient document creation.
Understanding the Importance of Automatic Table Adjustment
1. Enhanced Efficiency: By automating the table adjustment process, you can save valuable time and focus on more important tasks.
2. Professional Appearance: A well-aligned table adds a touch of professionalism to your document, making it more visually appealing.
3. Consistency: Automatic adjustment ensures that your tables are consistently formatted throughout the document, maintaining a cohesive look.
Choosing the Right Software
1. Word Processing Software: Most modern word processing software, such as Microsoft Word and Google Docs, offer features to automatically adjust tables to the next frame.
2. Page Layout Programs: If you require more advanced layout options, consider using page layout programs like Adobe InDesign or QuarkXPress.
3. Custom Solutions: For complex documents, you may need to develop custom scripts or plugins to achieve the desired automatic adjustment.
Step-by-Step Guide to Automatic Table Adjustment
1. Open your document in the chosen software.
2. Insert the table you want to adjust.
3. Access the table properties or formatting options.
4. Look for the option to automatically adjust the table to the next frame.
5. Enable the feature and save your changes.
Customizing the Automatic Adjustment Settings
1. Frame Size: Adjust the frame size to accommodate the desired number of rows and columns.
2. Break Options: Choose whether to break the table across multiple frames or keep it intact.
3. Formatting: Customize the table formatting, such as font size, borders, and shading, to match your document's style.
Common Challenges and Solutions
1. Compatibility Issues: Ensure that your chosen software supports automatic table adjustment and that your document is saved in the correct format.
2. Complex Tables: For intricate tables with multiple layers, consider breaking the table into smaller sections or using a separate frame for each section.
3. Formatting Conflicts: If you encounter formatting conflicts, review your document's styles and make necessary adjustments to resolve the issue.
Benefits of Automatic Table Adjustment
1. Time-Saving: Automating the table adjustment process allows you to create professional-looking documents in a fraction of the time.
2. Reduced Errors: Manual adjustments can lead to errors, while automatic adjustment ensures accuracy and consistency.
3. Improved Collaboration: When working with multiple authors, automatic table adjustment ensures that everyone's document remains consistent and well-formatted.
Conclusion:
Embrace the power of automatic table adjustment and transform your document layout game. By following this guide, you'll be able to create professional, visually appealing documents with ease. Say goodbye to manual adjustments and hello to a more efficient and productive document creation process.











