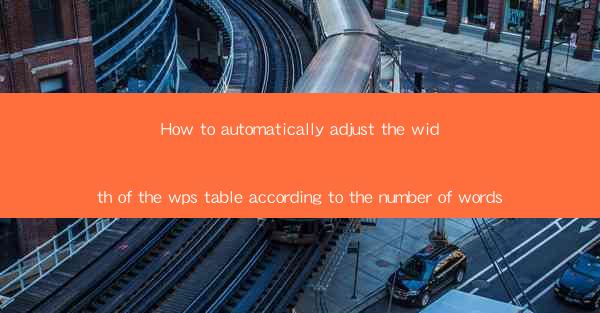
Introduction to Automatic Table Width Adjustment in WPS
In today's digital world, creating tables in word processing software like WPS is a common task. However, manually adjusting the width of each column to fit the content can be time-consuming and prone to errors. This article will guide you through the process of automatically adjusting the width of a WPS table based on the number of words in each cell.
Understanding the WPS Table Environment
Before diving into the specifics of automatic width adjustment, it's important to familiarize yourself with the WPS table environment. WPS tables are made up of rows and columns, and each cell can contain text, numbers, or other data. The width of a column is determined by the space it occupies in the table, and this can be adjusted manually or automatically.
Accessing the Table Properties
To begin adjusting the table width automatically, you first need to access the table properties. Open your WPS document, click on the table you want to adjust, and then right-click to select Table Properties from the context menu. This will open a dialog box where you can make various adjustments to the table.
Adjusting Column Width Based on Content
In the Table Properties dialog box, navigate to the Column tab. Here, you will find options to adjust the width of individual columns or all columns at once. To adjust the width based on content, look for an option like AutoFit or AutoFit to Content. This feature allows you to specify that the column width should be automatically adjusted to fit the content within the cells.
Specifying the Number of Characters
When using the AutoFit feature, you may have the option to specify the number of characters that should fit in each column. This is particularly useful if you want to ensure that each column displays a consistent number of words. Enter the desired number of characters in the field provided, and WPS will adjust the column width accordingly.
Applying the Adjustment to All Columns
If you want to apply the automatic width adjustment to all columns in the table, you can do so by selecting the Apply to All Columns option in the Table Properties dialog box. This will ensure that all columns are adjusted to fit the content based on the specified number of characters or words.
Testing and Fine-Tuning
After applying the automatic width adjustment, it's important to test the table to ensure that the content is displayed correctly. Review each cell to make sure that the text is not truncated or overlapping. If necessary, you can manually adjust the width of individual columns by dragging the column separators.
Conclusion
Automatic adjustment of table width in WPS based on the number of words is a convenient feature that saves time and reduces the likelihood of errors. By following the steps outlined in this article, you can easily customize your tables to fit the content perfectly. Whether you're creating a simple list or a complex spreadsheet, the ability to adjust table width automatically is a valuable tool in your WPS arsenal.











