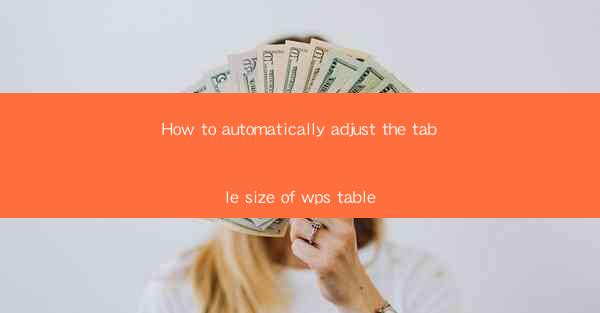
How to Automatically Adjust the Table Size of WPS Table
Adjusting the size of tables in WPS is a crucial skill for anyone who frequently works with data and documents. WPS, being a versatile office suite, offers a range of features to simplify this task. In this article, we will delve into various aspects of automatically adjusting the table size in WPS, providing you with a comprehensive guide to enhance your productivity.
Understanding the Basics of WPS Table
Before we dive into the specifics of adjusting table sizes, it's essential to have a basic understanding of WPS Table. WPS Table is a spreadsheet program that allows users to create, edit, and manage tables efficiently. It offers a user-friendly interface and a plethora of features that make it a popular choice among professionals and students alike.
Table Structure
A table in WPS consists of rows and columns, which form the structure of the table. Each row represents a horizontal line, while each column represents a vertical line. Understanding this structure is the first step towards effectively adjusting table sizes.
Cell Size
Cells are the individual units within a table. They are where data is stored and manipulated. The size of a cell can be adjusted by dragging its borders, which allows for more control over the overall table size.
Table Properties
Table properties in WPS include various settings such as border style, fill color, and cell shading. These properties can be adjusted to enhance the visual appeal of your table and make it more readable.
Automatic Table Size Adjustment
Now that we have a basic understanding of WPS Table, let's explore the various methods to automatically adjust table sizes.
Using AutoFit
One of the most convenient ways to adjust table sizes in WPS is by using the AutoFit feature. This feature automatically adjusts the width and height of table columns and rows based on the content they contain.
AutoFit Column Width
To auto-fit column width, select the column or columns you want to adjust. Then, go to the Home tab and click on the AutoFit Column Width button. WPS will automatically adjust the width of the selected columns to fit the content.
AutoFit Row Height
Similarly, to auto-fit row height, select the row or rows you want to adjust. Go to the Home tab and click on the AutoFit Row Height button. WPS will automatically adjust the height of the selected rows to fit the content.
Using Table Properties
Another method to adjust table sizes is by using the table properties dialog box. This dialog box allows you to specify the exact width and height of your table, as well as other properties such as border style and fill color.
Specifying Width and Height
To specify the width and height of your table, go to the Table tab and click on the Properties button. In the dialog box, you can enter the desired width and height values for your table.
Adjusting Cell Size
Within the table properties dialog box, you can also adjust the size of individual cells. This can be useful when you want to ensure that specific cells have a larger or smaller size than the rest of the table.
Using Formulas
For more advanced users, using formulas to adjust table sizes can be a powerful tool. Formulas in WPS Table allow you to perform calculations and manipulate data, which can be used to dynamically adjust table sizes based on specific criteria.
Using Conditional Formatting
Conditional formatting is a feature that allows you to format cells based on specific conditions. This can be used to automatically adjust the size of cells based on the content they contain.
Using Data Validation
Data validation is another feature that can be used to automatically adjust table sizes. By setting validation rules for specific cells, you can ensure that the data entered into those cells meets certain criteria, which can then be used to adjust the table size accordingly.
Customizing Table Size Adjustment
While the automatic table size adjustment features in WPS are quite useful, you may want to customize the process to better suit your needs. Here are some tips for customizing table size adjustment:
Using Custom AutoFit Settings
WPS allows you to customize the AutoFit settings for columns and rows. You can specify the minimum and maximum width and height for each column and row, ensuring that your table remains within a specific size range.
Using Custom Table Properties
Within the table properties dialog box, you can also customize the width and height of your table. You can set specific values for the table width and height, as well as adjust the cell size and spacing.
Using Custom Formulas
For advanced users, customizing table size adjustment using formulas can be a powerful tool. By creating custom formulas that take into account specific criteria, you can dynamically adjust the size of your table based on the content it contains.
Best Practices for Adjusting Table Sizes
When adjusting table sizes in WPS, it's important to keep the following best practices in mind:
Keep the Table Readable
Ensure that your table is easy to read by adjusting the size of cells and columns to accommodate the content. Avoid making cells too small, as this can make the table difficult to read.
Use Consistent Formatting
Maintain a consistent formatting style throughout your table to enhance its visual appeal. This includes using consistent font styles, colors, and borders.
Consider Accessibility
When adjusting table sizes, consider the needs of users with disabilities. Ensure that your table is accessible to users who rely on screen readers or other assistive technologies.
Test Your Table
After adjusting the table size, test your table to ensure that it functions as expected. Check for any errors or inconsistencies and make any necessary adjustments.
Conclusion
Adjusting the table size in WPS is a crucial skill for anyone who works with data and documents. By understanding the basics of WPS Table, utilizing the automatic table size adjustment features, and customizing the process to suit your needs, you can enhance your productivity and create more visually appealing and accessible tables. Remember to follow best practices and test your tables to ensure they function as expected. With these tips in mind, you'll be well on your way to mastering the art of adjusting table sizes in WPS.











