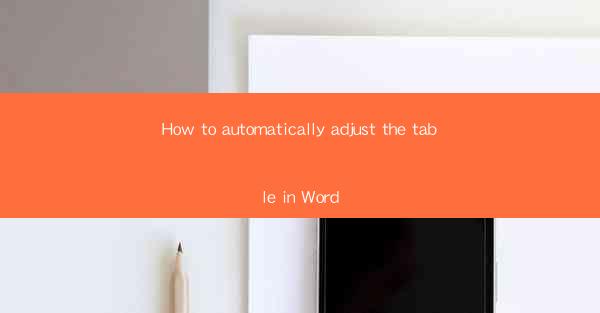
Unlocking the Secrets of Word Table Automation
In the vast digital expanse of Microsoft Word, tables are more than just rows and columns; they are the backbone of structured data presentation. Imagine a world where your tables adjust themselves with the mere flick of a switch, or where they grow and shrink in harmony with your content. This isn't a fantasy; it's the realm of Word's automatic table adjustment features. Let's delve into how you can harness this power to streamline your document creation process.
The Art of Dynamic Tables
Dynamic tables are the cornerstone of automatic adjustment in Word. These tables respond to changes in content, formatting, and even the insertion of new rows or columns. The beauty of dynamic tables lies in their adaptability, allowing you to focus on your content without worrying about the layout.
Mastering the AutoFit Feature
The AutoFit feature is your first step towards automatic table adjustment. It allows you to resize your table to fit the content within its cells. Here's how to use it:
1. Select the Table: Click on the table you want to adjust.
2. Access AutoFit: Look for the Layout tab in the ribbon.
3. Choose AutoFit Options: Click on AutoFit and select AutoFit to Contents or AutoFit to Window depending on your needs.
This simple process ensures that your table cells expand or contract as needed, maintaining a clean and professional look.
Customizing the AutoFit Experience
While the default AutoFit options are powerful, you can take your table adjustment to the next level with custom settings:
1. Cell Size: Adjust the width and height of individual cells to ensure that content fits perfectly.
2. Column Width: Set specific column widths for a more controlled layout.
3. Row Height: Customize row heights for a balanced table appearance.
Remember, the key to effective customization is to maintain readability and aesthetics.
Embracing the Power of AutoSize
AutoSize is a feature that automatically adjusts the size of the table to fit the content. It's a game-changer for those who want their tables to be as dynamic as possible. Here's how to use it:
1. Select the Table: As before, click on the table you wish to modify.
2. Access AutoSize: In the Layout tab, click on AutoSize.
3. Choose AutoSize Options: Select AutoSize to Fit Window or AutoSize to Contents to see the table adjust in real-time.
This feature is particularly useful when you're working with tables that span multiple pages or when the content is subject to frequent changes.
Integrating with Styles
Styles are a powerful tool in Word that can be used to automate table adjustments. By applying styles to your tables, you can ensure that they maintain a consistent look throughout your document. Here's how to integrate styles with automatic adjustments:
1. Create a Style: Define a new style for your tables with specific formatting options.
2. Apply the Style: Format your table using the new style.
3. Use the Style for Automatic Adjustments: Whenever you apply the style to a new table, it will inherit the automatic adjustment settings.
This approach ensures that your tables are not only automatically adjusted but also uniformly styled.
Overcoming Common Challenges
While automatic table adjustment is a powerful feature, it's not without its challenges. Here are some common issues and how to overcome them:
- Content Overflow: If content overflows from cells, adjust the cell size or consider using text wrapping.
- Column Widths: Be cautious with extremely narrow or wide columns; they can disrupt the table's readability.
- Complex Tables: For highly complex tables, manual adjustments might be necessary to maintain precision.
The Future of Automatic Table Adjustment
As technology advances, the capabilities of automatic table adjustment in Word are likely to expand. Imagine a future where tables can predict content changes and adjust proactively. While we're not there yet, the current features offer a glimpse into the potential of this technology.
Conclusion
Automatic table adjustment in Word is a game-changer for anyone who works with structured data. By harnessing the power of AutoFit, AutoSize, and styles, you can create dynamic, responsive tables that adapt to your content. Embrace these features, and watch as your Word documents become more efficient and visually appealing. The future of table creation is here, and it's automatic.











