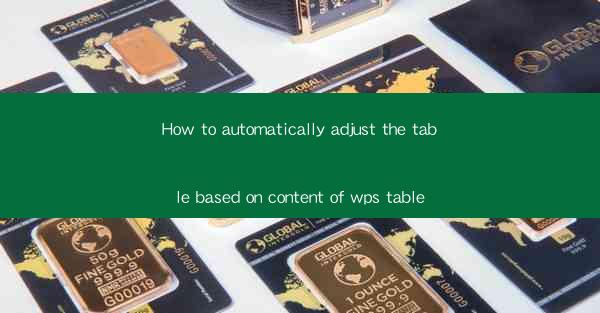
How to Automatically Adjust the Table Based on Content of WPS Table
In today's digital age, tables are a common feature in various documents, such as reports, presentations, and research papers. WPS Table, as a popular spreadsheet software, provides users with powerful features to create and manage tables efficiently. One of the most useful features is the ability to automatically adjust the table based on the content. This article will explore various aspects of this feature, including its benefits, the steps to use it, and tips for optimizing your tables.
Benefits of Automatically Adjusting Tables
1. Enhanced Readability: Automatically adjusting the table ensures that the content is displayed in an organized and readable manner. This is particularly important when dealing with large amounts of data, as it helps users to quickly locate and understand the information.
2. Efficient Data Management: By automatically adjusting the table, you can save time and effort in manually resizing columns and rows. This allows you to focus on analyzing and interpreting the data rather than formatting the table.
3. Consistency: Automatically adjusting the table ensures consistency in the layout, which is crucial for maintaining a professional appearance in your documents.
4. Adaptability: The feature allows the table to adapt to changes in the content, such as adding or removing rows and columns, without requiring manual adjustments.
5. Ease of Use: WPS Table's automatic adjustment feature is user-friendly and straightforward, making it accessible to users of all skill levels.
Steps to Automatically Adjust a Table in WPS Table
1. Open WPS Table and Create a Table: Start by opening WPS Table and creating a new table or opening an existing document with a table.
2. Select the Table: Click on the table you want to adjust. This will activate the table's formatting options.
3. Access the AutoFit Feature: Look for the AutoFit option in the ribbon menu. This feature allows you to automatically adjust the table based on its content.
4. Choose the AutoFit Option: There are several auto-fit options available, such as AutoFit to Window, AutoFit to Content, and AutoFit to Selection. Select the option that best suits your needs.
5. Customize the AutoFit Settings: If necessary, you can further customize the auto-fit settings by adjusting the column widths and row heights. This can be done by clicking on the column or row and dragging the separator to the desired width or height.
6. Apply the Changes: Once you are satisfied with the auto-fit settings, click Apply to adjust the table accordingly.
Optimizing Your Tables with Automatic Adjustment
1. Use Fixed Column Widths: To ensure that your table remains readable, consider using fixed column widths. This will prevent the content from overlapping and becoming difficult to read.
2. Utilize Row Height Options: Adjust the row heights to accommodate the content. This can be particularly useful when dealing with long text or formulas.
3. Consider the Number of Rows and Columns: When creating a table, think about the number of rows and columns you need. Too many rows and columns can make the table overwhelming, while too few may not provide enough information.
4. Use Cell Styles: Apply cell styles to enhance the visual appeal of your table. This can include font styles, colors, and borders.
5. Utilize Filters and Sort Functions: Take advantage of WPS Table's filters and sort functions to organize your data effectively. This can make it easier to analyze and interpret the information.
6. Regularly Review and Update Your Tables: As your data changes, make sure to review and update your tables accordingly. This will ensure that the information remains accurate and up-to-date.
Common Challenges and Solutions
1. Overlapping Content: If you find that the content in your table is overlapping, try adjusting the column widths and row heights. You can also use the AutoFit to Content option to automatically adjust the table based on the content.
2. Inconsistent Formatting: To maintain consistency in your table, use cell styles and apply them consistently throughout the table. This will help ensure that the table looks professional and organized.
3. Limited Space: If you are working with a limited amount of space, consider using a smaller font size or reducing the number of columns and rows. This will help you fit more information into the available space.
4. Difficulty in Reading: If the content in your table is difficult to read, try adjusting the font size and style. You can also use bold or italics to emphasize important information.
5. Data Errors: Ensure that your data is accurate and up-to-date. Regularly review and update your tables to avoid errors and inconsistencies.
6. Complex Formulas: If you are using complex formulas in your table, make sure to test them thoroughly before applying them to the entire table. This will help prevent errors and ensure that the formulas work as expected.
Conclusion
In conclusion, automatically adjusting tables in WPS Table is a valuable feature that can help you create well-organized and visually appealing documents. By following the steps outlined in this article, you can easily adjust your tables based on the content and optimize their layout. Remember to consider the benefits of automatic adjustment, optimize your tables, and address common challenges to ensure that your tables are effective and informative.











