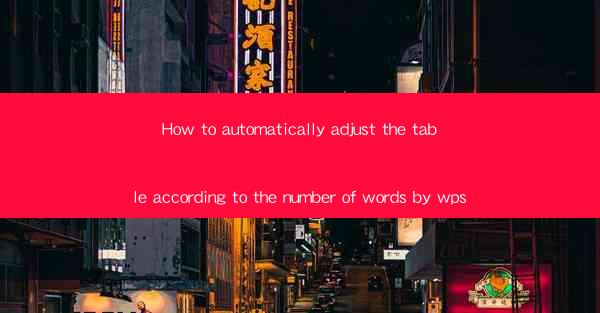
How to Automatically Adjust the Table According to the Number of Words in WPS
In the digital age, tables are a common element in documents, whether it's for presentations, reports, or personal notes. WPS, a popular office suite, offers a variety of features to enhance productivity. One such feature is the ability to automatically adjust tables according to the number of words. This can save time and effort, ensuring that your tables are always formatted correctly. In this article, we will explore various aspects of this feature, including its benefits, how to use it, and troubleshooting common issues.
Benefits of Automatically Adjusting Tables in WPS
1. Time Efficiency: Manually adjusting table sizes can be time-consuming, especially when dealing with large documents. Automatic adjustment saves you valuable time, allowing you to focus on other important tasks.
2. Consistency: Ensuring that all tables in a document have the same size can be challenging. Automatic adjustment guarantees consistency, making your document look professional and polished.
3. Adaptability: As the number of words in your document changes, the table size can automatically adjust, ensuring that your tables remain functional and visually appealing.
4. Ease of Use: WPS's automatic table adjustment feature is user-friendly, making it accessible to users of all skill levels.
5. Customization: You can customize the automatic adjustment settings to suit your specific needs, providing you with greater control over your document's formatting.
How to Use Automatic Table Adjustment in WPS
1. Open Your Document: Launch WPS and open the document in which you want to adjust the table.
2. Select the Table: Click on the table you want to adjust. You can do this by clicking on any cell within the table.
3. Access the Table Tools: Once the table is selected, a table tools ribbon will appear at the top of the screen. Click on the Table Design tab.
4. Adjust Table Size: In the Table Design tab, you will find the AutoFit group. Click on the AutoFit to Content button. This will automatically adjust the table size to fit the content within the cells.
5. Customize Settings: If you want to customize the automatic adjustment settings, click on the AutoFit Options button. Here, you can choose whether to adjust the width, height, or both, and specify the exact settings you want to apply.
Common Issues and Troubleshooting
1. Incorrect Table Size: If the table size is not adjusting correctly, ensure that the AutoFit to Content button is enabled. Additionally, check if there are any hidden characters or spaces in the cells that might be affecting the size.
2. Table Borders and Shading: When adjusting the table size, the borders and shading may not adjust accordingly. To fix this, manually adjust the borders and shading after the table size has been adjusted.
3. Text Overflow: If the text in your table cells is overflowing, try reducing the font size or adjusting the cell width. You can also use the Text Wrapping feature to ensure that the text fits within the cell.
4. Table Alignment: After adjusting the table size, the alignment may be off. To fix this, click on the table and use the alignment buttons in the Table Design tab to align the table as desired.
5. Compatibility Issues: If you are working with a document created in a different office suite, you may encounter compatibility issues. Save your document in the WPS format or convert it to a compatible format before adjusting the table size.
Advanced Techniques for Automatic Table Adjustment
1. Using Cell Styles: Create custom cell styles with specific formatting, such as font size, color, and borders. Apply these styles to your table cells, and the automatic adjustment feature will maintain the formatting as the table size changes.
2. Conditional Formatting: Use conditional formatting to apply different formatting to cells based on specific criteria. This can be useful when you want to highlight certain data in your table.
3. Table of Contents: If your document includes a table of contents, ensure that the table of contents is updated after adjusting the table size. This will maintain the accuracy of the table of contents.
4. Collaboration: When working with multiple users, ensure that everyone has access to the latest version of the document. This will prevent conflicts and ensure that the table adjustments are consistent across all devices.
5. Backup: Before making significant changes to your document, create a backup. This will allow you to revert to the original version if any issues arise during the adjustment process.
Conclusion
Automatic table adjustment in WPS is a valuable feature that can save you time and effort while ensuring that your documents look professional. By understanding the benefits, how to use the feature, and troubleshooting common issues, you can make the most of this powerful tool. Whether you're a student, professional, or hobbyist, mastering automatic table adjustment will enhance your productivity and help you create visually appealing documents.











