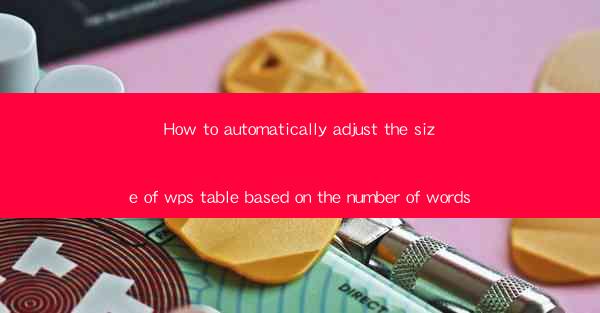
Introduction to WPS Table and Its Auto-Size Feature
WPS Table is a versatile and powerful spreadsheet tool that is part of the WPS Office suite. It offers a range of features that make it a popular choice for both personal and professional use. One of the most useful features is the ability to automatically adjust the size of tables based on the number of words. This can save users a significant amount of time and effort, especially when dealing with large documents or tables that frequently change in size.
Understanding the Auto-Size Feature
The auto-size feature in WPS Table allows users to set the width of a column or the height of a row to automatically adjust based on the content within it. This means that as you add or remove text, the table cells will expand or shrink accordingly, ensuring that the table remains neatly formatted without any unnecessary white space.
Accessing the Auto-Size Feature
To access the auto-size feature in WPS Table, you first need to open your document and navigate to the table you want to adjust. Once you have the table selected, you can find the auto-size option in the Table Tools tab, which appears when you right-click on the table. From there, you can choose to auto-size columns or rows, or both.
Auto-Sizing Columns Based on Word Count
To auto-size a column based on the number of words, select the column you want to adjust and then go to the Table Tools tab. Click on AutoFit and choose AutoFit Column Width. This will automatically adjust the width of the column to fit the content within it, ensuring that each cell is wide enough to display the full text without wrapping.
Auto-Sizing Rows Based on Word Count
Similarly, to auto-size rows based on the number of words, select the row or rows you want to adjust. In the Table Tools tab, click on AutoFit and then select AutoFit Row Height. This will adjust the height of the row to accommodate the content, ensuring that all text fits comfortably within the cell.
Customizing the Auto-Size Feature
While the auto-size feature works well out of the box, you may want to customize it to better suit your needs. WPS Table allows you to set minimum and maximum sizes for columns and rows, ensuring that they do not become too narrow or too wide. You can also set the auto-size to only apply to the first or last row or column, which can be useful for headers or footers.
Handling Large Tables with Auto-Size
When working with large tables, the auto-size feature can be particularly useful. It ensures that the table remains readable and well-organized, even as the content changes. However, it's important to note that auto-sizing can slow down the performance of your document if the table is very large. In such cases, you may want to manually adjust the sizes of certain columns or rows to maintain optimal performance.
Conclusion
The auto-size feature in WPS Table is a powerful tool that can greatly enhance the usability and readability of your documents. By automatically adjusting the size of tables based on the number of words, you can save time and ensure that your tables always look their best. Whether you're working on a simple document or a complex spreadsheet, the auto-size feature is a must-have for any WPS Table user.











