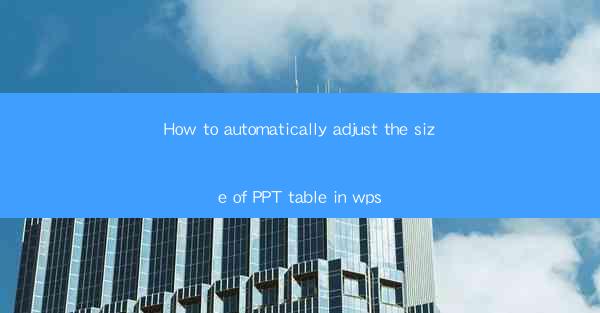
Introduction to WPS and PPT Tables
WPS is a popular office suite that offers a range of tools for creating professional documents, including presentations. Within WPS, PowerPoint (PPT) is a key feature that allows users to design and deliver engaging slideshows. One common challenge users face is adjusting the size of tables within their PPTs to ensure they fit well on the slide and are easily readable. In this article, we will explore how to automatically adjust the size of tables in WPS PPT.
Understanding the Table Layout in WPS PPT
Before diving into the automatic adjustment of table sizes, it's important to understand the basic layout of tables in WPS PPT. A table consists of rows and columns, and each cell within the table can contain text, images, or other objects. The size of the table is determined by the number of rows and columns it contains, as well as the size of the cells themselves.
Manual Adjustment of Table Size
The most straightforward way to adjust the size of a table in WPS PPT is to manually resize it. To do this, click on the table to select it, then drag the corners or edges of the table to make it larger or smaller. This method works well for simple adjustments, but it can be time-consuming if you need to resize multiple tables or make precise changes.
Using the Table Tools for Automatic Adjustment
WPS PPT provides a set of tools within the Table Tools menu that can help you automatically adjust the size of your tables. To access these tools, select the table you want to adjust, and then click on the Table Tools tab in the ribbon at the top of the screen. From there, you can use the Table Properties or Table Layout options to make automatic adjustments.
Table Properties for Automatic Size Adjustment
Within the Table Properties option, you can find settings that allow you to automatically adjust the size of your table based on the content. For example, you can set the table to expand or contract based on the number of rows or columns needed to fit the content. This can be particularly useful when you have variable amounts of data that you want to display in your table.
Table Layout for Automatic Size Adjustment
The Table Layout option in WPS PPT provides various automatic size adjustment features. You can choose to fit the table to the width of the slide, adjust the row height to fit the content, or even set the table to expand or contract as the content changes. These options can be accessed by clicking on the Table Layout button in the Table Tools menu and then selecting the desired layout option.
Utilizing the Format Painter for Consistent Table Sizes
If you have multiple tables in your presentation that need to be the same size, you can use the Format Painter tool in WPS PPT. After adjusting the size of one table to your liking, select the table and click on the Format Painter button. Then, click on each of the other tables you want to adjust to the same size. This will quickly apply the size settings from one table to another, saving you time and ensuring consistency.
Customizing Table Size Adjustment Settings
WPS PPT allows you to customize the settings for automatic table size adjustment. You can access these settings by right-clicking on the table and selecting Table Properties. From there, you can adjust the default settings for row height, column width, and overall table size. These custom settings will apply to all new tables created within your presentation, ensuring a consistent look and feel across your slides.
Conclusion
Adjusting the size of tables in WPS PPT can be a challenging task, but with the right tools and techniques, it can be done efficiently and effectively. By understanding the basic layout of tables, utilizing the automatic size adjustment features, and customizing settings to fit your specific needs, you can create professional-looking presentations with well-sized tables. Whether you're a student, professional, or just someone who enjoys creating presentations, mastering the art of automatic table size adjustment in WPS PPT will undoubtedly enhance your productivity and the quality of your work.











