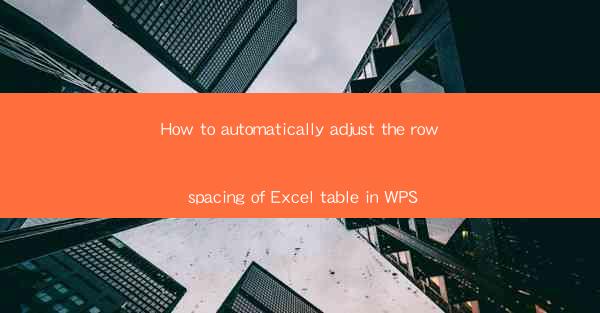
Introduction to Row Spacing in Excel Tables
Excel tables are a powerful feature that allows users to organize and analyze data more efficiently. One important aspect of table formatting is row spacing. Proper row spacing can enhance readability and make data easier to interpret. However, manually adjusting row spacing for each row in a large table can be time-consuming. In this article, we will explore how to automatically adjust the row spacing of an Excel table in WPS, a popular office suite that offers similar functionality to Microsoft Excel.
Understanding the WPS Spreadsheet Interface
Before diving into the automation process, it's essential to familiarize yourself with the WPS spreadsheet interface. WPS provides a user-friendly interface that is quite similar to Excel. To access the table features, you will need to select the table you want to modify. This can be done by clicking on the table or by using the Insert tab and selecting Table.\
Accessing Table Formatting Options
Once you have selected the table, navigate to the Table Design tab in the ribbon at the top of the screen. This tab contains various formatting options for your table, including row height, column width, and cell shading. To adjust the row spacing, look for the Row Height option. Here, you will find different methods to set the row height manually or automatically.
Manual Row Height Adjustment
If you prefer a manual approach, you can adjust the row height by selecting the entire table and then clicking on the Row Height option. A dropdown menu will appear, allowing you to choose a specific height for all rows. However, this method requires you to adjust the row height for each row individually, which can be inefficient for large tables.
Automatic Row Height Adjustment
For a more efficient solution, WPS offers an automatic row height adjustment feature. To access this, click on the AutoFit button within the Row Height dropdown menu. This will automatically adjust the row height based on the content of the cells. The rows will expand or contract to fit the content, ensuring that all data is visible without overlapping.
Customizing Automatic Row Height Adjustment
While the automatic row height adjustment is a convenient feature, you may want to customize it further. WPS allows you to set specific rules for the automatic adjustment. For example, you can specify that rows should not exceed a certain height or that the adjustment should only occur when the content exceeds a certain number of characters. To customize these settings, click on the Options button within the Row Height dropdown menu and adjust the rules according to your needs.
Applying Row Height Adjustments to Existing Tables
If you have an existing table with inconsistent row heights, you can apply the automatic row height adjustment to the entire table. Simply select the table, go to the Table Design tab, and click on the AutoFit button. WPS will then analyze the content of each row and adjust the heights accordingly. This can be a particularly useful feature when importing data from external sources or when merging tables with different row heights.
Conclusion
Automatically adjusting the row spacing of an Excel table in WPS can save you time and effort, especially when working with large datasets. By utilizing the automatic row height adjustment feature and customizing it to your needs, you can ensure that your tables are well-formatted and easy to read. Whether you are a seasoned WPS user or new to the software, mastering this feature can greatly enhance your productivity and data analysis capabilities.











