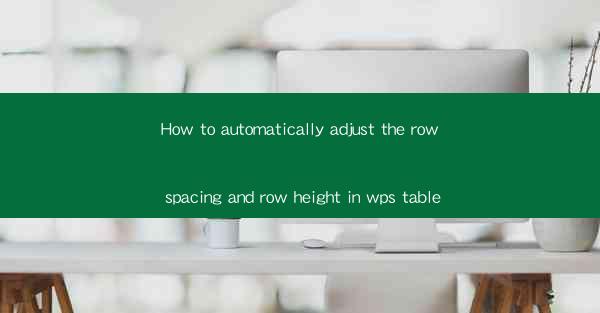
This article provides a comprehensive guide on how to automatically adjust the row spacing and row height in WPS table. It delves into the various methods and techniques available within the WPS software to ensure that the table layout is optimized for readability and aesthetic appeal. The article covers the importance of proper row spacing and height adjustment, step-by-step instructions for manual adjustments, and the use of advanced features like auto-fit and custom settings. It also discusses the benefits of automating these adjustments and provides tips for maintaining a consistent and visually appealing table design.
Introduction to Row Spacing and Row Height in WPS Table
Row spacing and row height are crucial aspects of table design in WPS, as they directly impact the readability and overall appearance of the document. Properly adjusted row spacing ensures that the content within each cell is easily readable, while the row height determines the vertical space allocated to each row. In this article, we will explore various methods to automatically adjust row spacing and row height in WPS table, enhancing the overall layout and user experience.
Understanding the Importance of Row Spacing and Row Height
1. Readability: Adequate row spacing and row height are essential for ensuring that the text within each cell is easily readable. Without proper adjustments, text may appear cramped or overlapping, making it difficult for users to interpret the data.
2. Aesthetic Appeal: The visual appeal of a table is significantly influenced by the spacing and height of its rows. A well-organized table with consistent row spacing and height looks professional and polished.
3. Consistency: When working with multiple tables within a document, maintaining consistent row spacing and height across all tables is crucial for a cohesive and professional look.
Manual Adjustment of Row Spacing and Row Height
1. Selecting Rows: To adjust the row spacing and height manually, first select the rows you want to modify. You can do this by clicking on the row number at the left edge of the table.
2. Adjusting Row Height: Once the rows are selected, right-click on any of the selected rows and choose Row Height from the context menu. A dialog box will appear, allowing you to enter a specific height for the selected rows.
3. Adjusting Row Spacing: To adjust the spacing between rows, go to the Table tab in the ribbon menu. Click on Row Spacing and select the desired spacing option from the dropdown menu. You can also enter a custom value if needed.
Using Auto-Fit Feature for Row Spacing and Row Height
1. Auto-Fit Row Height: To automatically adjust the row height based on the content within the cells, select the rows you want to modify. Then, go to the Table tab and click on AutoFit Row Height. WPS will automatically adjust the row height to fit the content.
2. Auto-Fit Row Spacing: Similarly, to adjust the spacing between rows automatically, select the rows and go to the Table tab. Click on AutoFit Row Spacing to let WPS determine the optimal spacing based on the content and layout of the table.
Customizing Row Spacing and Row Height Settings
1. Custom Row Height: If the default auto-fit option does not meet your requirements, you can manually set a custom row height. This can be done by entering a specific value in the row height dialog box, as mentioned earlier.
2. Custom Row Spacing: To customize the spacing between rows, you can use the Row Spacing option under the Table tab. Here, you can specify a custom value for the spacing, ensuring that your table layout meets your specific design needs.
Benefits of Automating Row Spacing and Row Height Adjustments
1. Efficiency: Automating the adjustment of row spacing and row height saves time and effort, especially when working with large tables or multiple tables within a document.
2. Consistency: Automated adjustments ensure that all rows within a table or across multiple tables have consistent spacing and height, maintaining a professional and cohesive look.
3. Ease of Use: WPS provides user-friendly tools for automating row spacing and height adjustments, making it accessible to users of all skill levels.
Conclusion
In conclusion, the automatic adjustment of row spacing and row height in WPS table is a crucial aspect of creating well-organized and visually appealing documents. By understanding the importance of proper spacing and height, and by utilizing the various tools and features available in WPS, users can achieve a professional and consistent table design. Whether through manual adjustments, auto-fit options, or custom settings, automating these processes enhances efficiency and ensures a high-quality final product.











