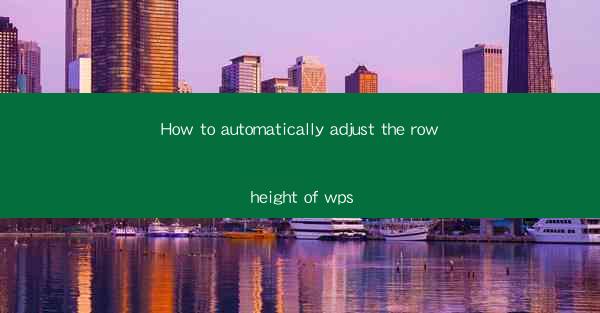
Unlocking the Secrets of Row Heights: A Journey into WPS Automation
In the vast digital landscape of productivity tools, WPS stands as a beacon of efficiency and versatility. But have you ever wondered how to automatically adjust the row height of WPS, transforming your spreadsheets into dynamic, responsive masterpieces? Prepare to embark on a journey that will revolutionize the way you interact with your data.
The Art of Row Height: A Brief Introduction
Row height in WPS, much like the canvas in an artist's studio, is the foundation upon which your data is displayed. It determines how much space each row occupies in your spreadsheet. While manually adjusting row heights can be a tedious task, especially in large datasets, there exists a hidden realm of automation that can elevate your spreadsheet experience.
The Power of Macros: The Key to Automatic Row Height Adjustment
Macros are the secret sauce that can turn your WPS spreadsheet into a living, breathing entity. By creating a macro, you can automate repetitive tasks, including the adjustment of row heights. But how do you harness this power? Let's dive in.
Step-by-Step Guide: Crafting Your Macro
1. Open WPS and Access the Macro Recorder: Launch WPS and navigate to the View tab. Click on Macros and then Record New Macro.\
2. Name Your Macro: Give your macro a descriptive name that reflects its purpose, such as AutoRowHeightAdjuster.\
3. Select a Keyboard Shortcut (Optional): If you prefer, assign a keyboard shortcut to your macro for quick access.
4. Adjust Row Heights: With the macro recorder active, select the rows you want to adjust. Then, go to the Home tab and find the Row Height option. Click on it and choose the desired height for your rows.
5. Finalize Your Macro: Once you've adjusted the row heights as needed, stop the macro recorder. Your macro is now ready to be used.
Customizing Your Macro: The Flexibility Factor
The beauty of macros lies in their customizability. You can modify your macro to adjust row heights based on specific criteria. For instance, you might want to automatically increase the row height for rows containing certain keywords or data types. Here's how:
1. Open the VBA Editor: In WPS, go to View > Macros > View Code.\
2. Edit the VBA Code: Within the VBA editor, you'll find the code for your macro. Modify it to include your custom logic for adjusting row heights.
3. Run the Macro: Save your changes and run the macro to see the results.
Integrating with Formulas: The Ultimate Automation
For those who want to take their automation to the next level, integrating row height adjustments with formulas can create a truly dynamic spreadsheet. Imagine a scenario where row heights automatically adjust based on the value of a cell. Here's how you can achieve this:
1. Create a Formula: In the cell where you want to control the row height, create a formula that evaluates the data in your spreadsheet.
2. Apply the Formula to Row Height: Use the formula to dynamically adjust the row height by linking it to the Row Height option in your macro.
3. Test and Refine: Run your macro and observe the results. Make adjustments as needed to ensure the row heights respond correctly to your data.
The Future is Now: Embracing Automation in WPS
As you've journeyed through the realm of automatic row height adjustment in WPS, you've unlocked a world of possibilities. By harnessing the power of macros and formulas, you've transformed your spreadsheets into intelligent, responsive tools that adapt to your data's needs.
In conclusion, the key to mastering the art of automatic row height adjustment in WPS lies in understanding the power of macros and formulas. By following the steps outlined in this guide, you can elevate your spreadsheet game and save countless hours of manual labor. So, embrace the future of automation in WPS and let your data shine like never before!











