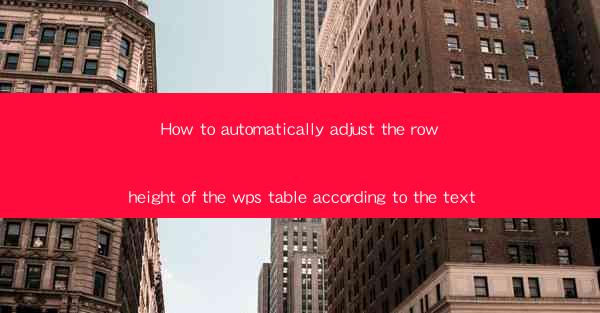
Introduction to WPS Table and Row Height Adjustment
WPS Table is a powerful spreadsheet application that offers a wide range of features for creating and managing tables. One common challenge users face is adjusting the row height to accommodate varying amounts of text. In this article, we will explore how to automatically adjust the row height of the WPS table according to the text, ensuring that your tables look neat and professional.
Understanding Row Height in WPS Table
Before diving into the automatic adjustment feature, it's important to understand what row height is in the context of WPS Table. Row height refers to the vertical space allocated to each row in the table. It determines how much text and other content can fit within a single row. By default, WPS Table sets a standard row height, but this can be adjusted manually or automatically.
Manual Row Height Adjustment
If you prefer to adjust the row height manually, you can do so by following these steps:
1. Select the row or rows you want to adjust.
2. Click on the Row Height button in the Row group on the Home tab.
3. Enter the desired row height in the dialog box that appears.
4. Click OK to apply the changes.
While manual adjustment is straightforward, it can be time-consuming, especially if you have a large table with many rows that require individual adjustments.
Automatic Row Height Adjustment Based on Text
For a more efficient solution, WPS Table offers an automatic row height adjustment feature that adjusts the row height based on the amount of text in each cell. Here's how to enable and use this feature:
1. Select the entire table or the specific rows you want to adjust.
2. Go to the Table Design tab.
3. Click on the AutoFit button in the Row group.
4. Choose AutoFit Row Height to Content from the dropdown menu.
This feature will automatically adjust the row height to fit the content of the cells in the selected rows.
Customizing Automatic Row Height Adjustment
While the automatic row height adjustment feature is quite useful, you may want to customize it further to suit your specific needs. Here are some customization options:
1. Minimum Row Height: You can set a minimum row height to ensure that no row becomes too small, even if the content doesn't require it.
2. Maximum Row Height: Similarly, you can set a maximum row height to prevent any row from becoming too large.
3. Optimal Row Height: You can specify an optimal row height that WPS Table will aim to achieve for the content in each cell.
These customization options can be found in the AutoFit Row Height to Content dialog box.
Handling Large Text and Multi-line Entries
When dealing with large text or multi-line entries, the automatic row height adjustment feature becomes even more crucial. It ensures that the text is displayed properly without overlapping or being cut off. To handle these cases:
1. Ensure that the AutoFit Row Height to Content feature is enabled.
2. Consider adjusting the cell width to accommodate the text, as wider cells can accommodate more text without requiring additional row height.
3. If necessary, adjust the font size or style to fit the content within the desired row height.
Consistency Across the Table
Maintaining consistency in row height across a table is essential for a professional appearance. To ensure consistency:
1. Apply the automatic row height adjustment to the entire table or specific sections.
2. Review the table to ensure that the row heights are consistent with the content.
3. Make any necessary manual adjustments to maintain consistency.
Conclusion
Adjusting the row height of a WPS table according to the text is a straightforward process that can greatly enhance the readability and appearance of your tables. By using the automatic row height adjustment feature and customizing it to your needs, you can create tables that are both visually appealing and functional. Whether you're working on a simple list or a complex spreadsheet, mastering this feature will save you time and effort in managing your WPS tables.











