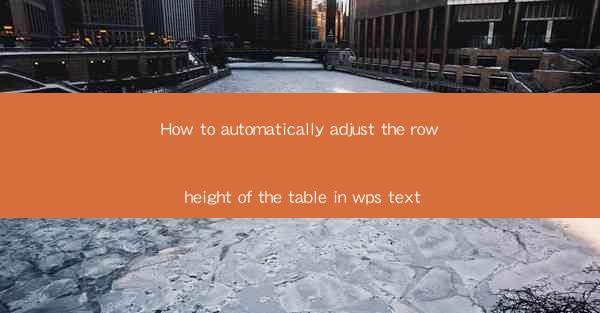
Introduction to WPS Text and Table Adjustments
WPS Text is a versatile word processor that offers a wide range of features for document creation and editing. One of the common tasks when working with tables is adjusting the row height to ensure that all content fits comfortably within the cells. In this article, we will guide you through the process of automatically adjusting the row height of a table in WPS Text.
Understanding the Table Row Height Feature
Before diving into the automatic adjustment process, it's important to understand what row height refers to. The row height in a table is the vertical space allocated to each row, which determines how much text and other content can fit in a single row. Adjusting the row height can be crucial for readability and visual appeal.
Accessing the Table Properties
To begin adjusting the row height automatically, you first need to access the table properties in WPS Text. Open your document and select the table you want to modify. Right-click on the table and choose Table Properties from the context menu. This will open a dialog box where you can make various adjustments to the table's formatting.
Adjusting Row Height Manually
If you prefer a manual approach, you can adjust the row height by clicking on the row you want to modify. The row will become highlighted, and you will see small squares at the bottom of the row. Click and drag these squares up or down to increase or decrease the row height. This method allows for precise control but can be time-consuming for large tables.
Using the AutoFit Feature
For a more efficient approach, WPS Text offers an AutoFit feature that automatically adjusts the row height based on the content within the cells. To use this feature, go back to the Table Properties dialog box and select the AutoFit tab. Here, you will find options to adjust the row height to fit the content, both vertically and horizontally.
AutoFit to Content
One of the options under the AutoFit tab is AutoFit to Content. When this option is selected, WPS Text will automatically adjust the row height to ensure that all content within the cells fits comfortably. This is particularly useful when you have variable amounts of text in each cell.
AutoFit to Window
Another useful option is AutoFit to Window. This feature adjusts the row height so that the table fits within the current window size. This can be helpful when you want to ensure that the table is easily viewable without scrolling.
Customizing Row Height Settings
If the default AutoFit options do not meet your needs, you can also customize the row height settings. In the Table Properties dialog box, go to the Row Height tab. Here, you can set a specific height for the rows or use the At Least option to specify the minimum height required for the rows.
Conclusion
Adjusting the row height of a table in WPS Text is a straightforward process that can greatly enhance the readability and appearance of your documents. By using the AutoFit feature and customizing the row height settings, you can ensure that your tables are well-organized and visually appealing. Whether you choose to adjust the row height manually or automatically, WPS Text provides the tools you need to create professional-looking tables.











