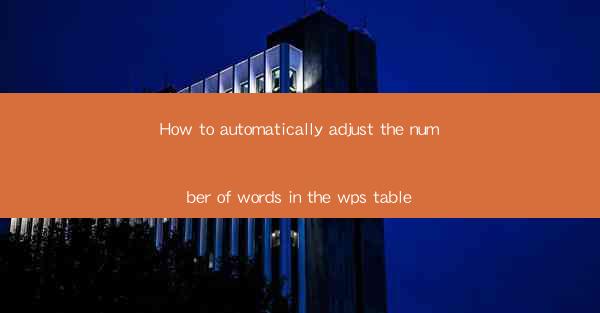
How to Automatically Adjust the Number of Words in the WPS Table: A Comprehensive Guide
Are you tired of manually adjusting the number of words in your WPS table? Do you wish there was a more efficient way to manage your text data? Look no further! In this article, we will explore how you can automatically adjust the number of words in your WPS table, saving you time and effort. Whether you're a student, professional, or just someone who needs to manage a lot of text data, this guide will help you streamline your workflow and improve your productivity.
1. Introduction to WPS Table and Word Counting
WPS Table, a popular spreadsheet software, offers a variety of features to help you manage your data effectively. One such feature is the ability to count words in a cell or a range of cells. This can be particularly useful when you need to ensure that your text meets certain word count requirements.
2. Using the Word Count Function in WPS Table
The word count function in WPS Table is straightforward and easy to use. Here's how you can do it:
a. Select the Cell or Range
First, select the cell or range of cells where you want to count the words.
b. Access the Word Count Feature
Go to the Data tab in the ribbon menu and click on Word Count.\
c. View the Word Count
A dialog box will appear, displaying the number of words in the selected cell or range.
3. Automatically Adjusting Word Count
Now that you know how to count words, let's explore how to automatically adjust the number of words in your WPS table.
a. Using Formulas
You can use formulas to automatically adjust the number of words in your table. For example, if you want to ensure that each cell contains a minimum of 50 words, you can use the following formula:
```excel
=IF(LEN(TRIM(A1))/LEN(A1) < 50, Add more words, Word count sufficient)
```
This formula checks if the length of the text in cell A1 (after removing any leading or trailing spaces) is less than 50 characters. If it is, it suggests adding more words; otherwise, it confirms that the word count is sufficient.
b. Conditional Formatting
Another way to automatically adjust the word count is by using conditional formatting. This feature allows you to format cells based on specific conditions. To apply conditional formatting to your word count, follow these steps:
1. Select the cells where you want to apply the formatting.
2. Go to the Home tab and click on Conditional Formatting.\
3. Choose New Rule and select Use a formula to determine which cells to format.\
4. Enter the formula that checks the word count, such as `=LEN(TRIM(A1))/LEN(A1) < 50`.
5. Set the formatting style you want to apply, such as changing the cell color or adding a border.
4. Customizing Word Count Settings
WPS Table allows you to customize the word count settings to suit your needs. You can specify whether you want to count words, characters, or paragraphs. To customize the settings:
1. Go to the File menu and select Options.\
2. In the Options dialog box, click on Advanced.\
3. Scroll down to the Word Count section and make the desired changes.
5. Tips for Efficient Word Count Management
To make the most of the word count feature in WPS Table, here are some tips:
- Use the Word Count feature to quickly check the word count of a document.
- Utilize formulas and conditional formatting to automatically adjust the word count in your table.
- Customize the word count settings to match your specific requirements.
6. Conclusion
By following this guide, you can now automatically adjust the number of words in your WPS table, making your data management more efficient and accurate. Say goodbye to manual adjustments and hello to a streamlined workflow with WPS Table's powerful word count features.











