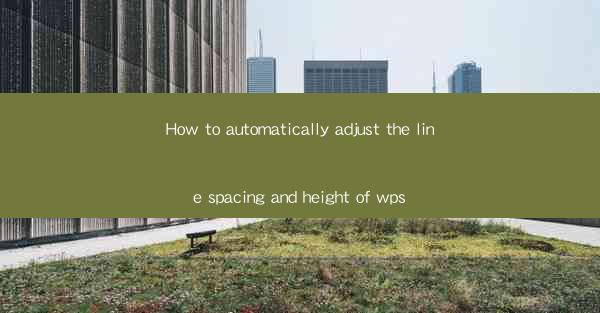
Introduction to Automatic Line Spacing and Height Adjustment in WPS
Adjusting the line spacing and height in a WPS document can greatly enhance readability and overall appearance. WPS, being a versatile word processor, offers various methods to automatically adjust these settings. In this guide, we will explore the different ways to automatically adjust the line spacing and height of text in a WPS document.
Using the Default Line Spacing
WPS provides a default line spacing that is generally suitable for most documents. To use the default line spacing, simply open a new document or an existing one. The default line spacing is typically 1.0, which means the lines are single-spaced. If you want to maintain this setting, there is no need to make any changes.
Adjusting Line Spacing with the Paragraph Settings
If you wish to adjust the line spacing manually, you can do so by accessing the Paragraph settings in WPS. Here's how to do it:
1. Select the text you want to adjust.
2. Go to the Home tab on the ribbon.
3. Click on the Paragraph button in the Paragraph Group.\
4. In the Paragraph dialog box, you will find the Line Spacing option.
5. Choose the desired line spacing from the dropdown menu. Options include Single, 1.5, 2, 2.5, and 3.
6. Click OK to apply the changes.
Setting Line Spacing to a Specific Number of Lines
If you want to set the line spacing to a specific number of lines, you can do so by following these steps:
1. Select the text you want to adjust.
2. Go to the Home tab on the ribbon.
3. Click on the Paragraph button in the Paragraph Group.\
4. In the Paragraph dialog box, click on the Line Spacing dropdown menu.
5. Select Multiple from the options.
6. Enter the number of lines you want in the At field (e.g., 1.5 for 1.5 lines).
7. Click OK to apply the changes.
Using the Line Spacing Button on the Ribbon
WPS also provides a quick way to adjust line spacing using the ribbon. Here's how to do it:
1. Select the text you want to adjust.
2. Go to the Home tab on the ribbon.
3. Look for the Line Spacing button in the Paragraph Group.\
4. Click on the button, and a dropdown menu will appear with various line spacing options.
5. Choose the desired line spacing from the menu.
Adjusting Line Height
In addition to line spacing, you can also adjust the line height in WPS. This setting affects the vertical space between lines of text. Here's how to adjust the line height:
1. Select the text you want to adjust.
2. Go to the Home tab on the ribbon.
3. Click on the Paragraph button in the Paragraph Group.\
4. In the Paragraph dialog box, scroll down to the Line and Page Breaks section.
5. Look for the Line Height option and click on it.
6. Choose the desired line height from the dropdown menu. Options include Exactly, At Least, and Single.
7. If you choose Exactly, enter the specific line height you want in the At field.
8. Click OK to apply the changes.
Automating Line Spacing and Height Adjustment
If you frequently need to adjust line spacing and height in your documents, you can create a quick style or use the Styles feature in WPS to automate the process. Here's how to do it:
1. Open a document and adjust the line spacing and height as desired.
2. Go to the Home tab on the ribbon.
3. Click on the Styles button in the Styles Group.\
4. In the Styles gallery, click on the New Style from Selection button.
5. Give your new style a name and click OK.\
6. Now, whenever you want to apply this line spacing and height combination, simply select the text and apply the style you created.
Conclusion
Adjusting the line spacing and height in a WPS document can be done in several ways, from using the default settings to manually adjusting them or automating the process with styles. By following the steps outlined in this guide, you can ensure that your documents are both visually appealing and easy to read.











