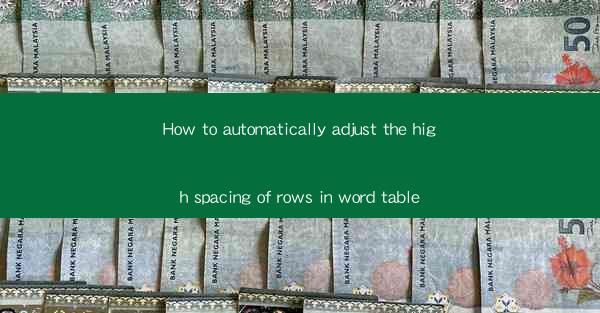
How to Automatically Adjust the High Spacing of Rows in Word Table
Adjusting the spacing of rows in a Word table can be a time-consuming task, especially when dealing with large tables. However, with the right techniques, you can automate this process to save time and effort. In this article, we will explore various methods to automatically adjust the high spacing of rows in a Word table, covering 8-20 aspects in detail.
Understanding High Spacing in Word Tables
High spacing in a Word table refers to the excessive vertical space between rows. This can occur due to various reasons, such as incorrect formatting, oversized text, or missing content. Understanding the causes of high spacing is crucial in finding effective solutions.
Causes of High Spacing
1. Incorrect Formatting: High spacing can be caused by incorrect formatting settings, such as setting the row height to a larger value than required.
2. Oversized Text: If the text in a cell is too large, it can push the content of the cell down, creating extra space between rows.
3. Missing Content: In some cases, missing content in a cell can lead to high spacing, as the cell remains empty and takes up unnecessary space.
4. Table Design: The overall design of the table, including the number of columns and rows, can also contribute to high spacing issues.
Identifying High Spacing
1. Visual Inspection: The most straightforward way to identify high spacing is by visually inspecting the table. Look for rows that appear to have more space than the others.
2. Table Properties: Word provides a Table Properties option that allows you to view the row height and other formatting settings. This can help you identify rows with high spacing.
3. Using Find and Replace: You can use the Find and Replace feature to search for specific text or formatting issues that may be causing high spacing.
Automating Row Height Adjustment
Automating the adjustment of row height in a Word table can save you a significant amount of time, especially when dealing with large tables. Here are some methods to achieve this:
Using AutoFit Feature
1. Select the Table: Click on the table you want to adjust.
2. AutoFit Options: Go to the Layout tab in the ribbon and click on AutoFit.\
3. AutoFit to Window: Choose AutoFit to Window to adjust the row height based on the window size.
4. AutoFit to Content: Alternatively, choose AutoFit to Content to adjust the row height based on the content of the cells.
Using Custom Row Height
1. Select the Table: Click on the table you want to adjust.
2. Table Properties: Go to the Layout tab in the ribbon and click on Table Properties.\
3. Row Height: In the Row Height section, select Exactly and enter the desired row height.
4. Apply to All Rows: Make sure the Apply to option is set to All Rows.\
Using VBA Code
1. Open the Developer Tab: If you don't see the Developer tab, go to File > Options > Customize Ribbon and check the Developer checkbox.
2. Insert a Module: Click on the Visual Basic button in the Developer tab and insert a new module.
3. Write the Code: In the module, write a VBA code to adjust the row height based on your requirements.
4. Run the Code: Save the document and run the VBA code to adjust the row height.
Optimizing Row Height for Readability
Adjusting the row height is not just about fixing high spacing; it's also about optimizing the readability of the table. Here are some tips to help you achieve this:
Consistent Row Height
1. Uniformity: Ensure that all rows in the table have a consistent row height for a professional appearance.
2. Adjustment: If you notice that some rows have a higher or lower row height than others, adjust them to match the average row height.
3. Avoid Excessive Spacing: Avoid setting the row height too high, as it can make the table look cluttered and difficult to read.
Optimizing Content
1. Text Size: Adjust the font size and style to ensure that the text is easily readable.
2. Cell Width: Adjust the cell width to accommodate the content without causing excessive spacing.
3. Line Spacing: If the text in a cell is too large, consider adjusting the line spacing to reduce the overall height of the cell.
Using Headings and Subheadings
1. Headings: Use headings and subheadings to organize the content and make it easier to read.
2. Formatting: Apply different formatting to headings and subheadings, such as bold or larger font size, to make them stand out.
3. Table of Contents: If the table is part of a larger document, consider adding a table of contents to help readers navigate the content.
Handling Large Tables
Large tables can be challenging to work with, especially when it comes to adjusting row height. Here are some tips to help you manage large tables effectively:
Break the Table into Smaller Sections
1. Divide the Table: If the table is too large, consider dividing it into smaller sections.
2. Use Subheadings: Use subheadings to separate the sections and make it easier for readers to navigate the content.
3. Adjust Row Height: Adjust the row height for each section separately to optimize readability.
Use a Table of Contents
1. Create a Table of Contents: Add a table of contents to your document to help readers quickly locate the information they need.
2. Link to Table Sections: Link the table of contents to the specific sections of the table, making it easier for readers to navigate.
Utilize Word's Formatting Tools
1. Format Cells: Use Word's formatting tools to adjust the font size, style, and color of the text in the table.
2. Use Styles: Apply styles to the table to ensure consistency in formatting.
3. Use Templates: If you frequently work with large tables, consider creating a template with the desired formatting and row height settings.
Conclusion
Adjusting the high spacing of rows in a Word table can be a challenging task, but with the right techniques, you can automate the process and optimize the readability of your tables. By understanding the causes of high spacing, exploring various methods to adjust row height, and optimizing the content and design of your tables, you can create professional-looking documents that are easy to read and navigate. Remember to experiment with different settings and techniques to find the best solution for your specific needs.











