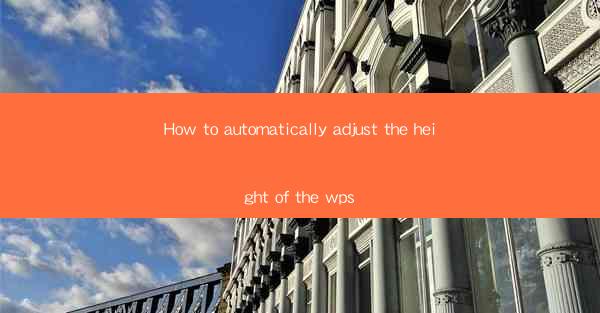
How to Automatically Adjust the Height of the WPS Article
Adjusting the height of text in a WPS document can be a crucial task for achieving the desired layout and readability. Whether you are working on a report, a presentation, or any other document, understanding how to automatically adjust the height of text can greatly enhance your productivity and the overall appearance of your document. In this article, we will explore various aspects of automatically adjusting the height of text in WPS, providing you with a comprehensive guide to achieve the perfect layout.
1. Introduction to WPS
WPS is a popular office suite developed by Kingsoft, offering a wide range of productivity tools, including word processing, spreadsheet, and presentation software. It is a cost-effective alternative to Microsoft Office and is widely used in both personal and professional settings. One of the key features of WPS is its ability to handle various document formats and provide advanced formatting options.
2. Understanding Text Height in WPS
Text height refers to the vertical space occupied by a line of text in a document. It is an essential factor in determining the readability and overall appearance of the document. In WPS, you can adjust the text height manually or automatically to achieve the desired layout. Understanding how text height works in WPS will help you make informed decisions when formatting your documents.
2.1 Line Spacing
Line spacing is the vertical space between lines of text. It plays a crucial role in determining the text height. In WPS, you can adjust the line spacing to single, 1.5, double, or custom values. By changing the line spacing, you can control the height of the text and create a visually appealing layout.
2.2 Paragraph Spacing
Paragraph spacing refers to the vertical space between paragraphs. It is an important aspect of document formatting, as it helps to separate different sections and improve readability. In WPS, you can adjust the paragraph spacing to single, 1.5, double, or custom values, just like line spacing.
2.3 Text Height
Text height is the vertical space occupied by a single line of text. It is influenced by the font size, line spacing, and paragraph spacing. In WPS, you can adjust the text height manually or automatically to achieve the desired layout.
3. Manual Adjustment of Text Height
While automatic adjustments can be convenient, manual adjustments provide more control over the layout. Here’s how you can manually adjust the text height in WPS:
3.1 Selecting the Text
To adjust the text height, you first need to select the text you want to modify. You can do this by clicking and dragging your cursor over the text or by using the selection tools in the toolbar.
3.2 Adjusting Line Spacing
Once the text is selected, you can adjust the line spacing by clicking on the Line Spacing button in the toolbar. From the dropdown menu, you can choose from various line spacing options or enter a custom value.
3.3 Adjusting Paragraph Spacing
To adjust the paragraph spacing, click on the Paragraph button in the toolbar. In the paragraph settings, you can modify the paragraph spacing to single, 1.5, double, or custom values.
3.4 Adjusting Text Height
To adjust the text height, click on the Font button in the toolbar. In the font settings, you can change the font size to increase or decrease the text height.
4. Automatic Adjustment of Text Height
Automatic adjustments can save time and effort, especially when working with large documents. Here’s how you can automatically adjust the text height in WPS:
4.1 Using the AutoFit Feature
WPS provides an AutoFit feature that automatically adjusts the text height based on the content. To use this feature, select the text you want to modify and click on the AutoFit button in the toolbar. You can choose from various AutoFit options, such as AutoFit to Window, AutoFit to Selection, or AutoFit to Page.
4.2 Using the AutoFormat Feature
The AutoFormat feature in WPS can automatically adjust the text height and other formatting options based on predefined styles. To use this feature, select the text you want to modify and click on the AutoFormat button in the toolbar. You can choose from various AutoFormat options, such as Normal, Title, and Heading.
4.3 Using the Find and Replace Feature
The Find and Replace feature in WPS can be used to automatically adjust the text height by searching for specific text and replacing it with a new format. To use this feature, go to the Find and Replace dialog box and enter the search criteria. In the Replace field, you can specify the new font size and line spacing.
5. Tips for Effective Text Height Adjustment
Adjusting the text height in WPS can be a delicate balance between readability and aesthetics. Here are some tips to help you achieve the perfect text height:
5.1 Consistency
Maintain consistency in text height throughout your document. This will create a professional and polished look.
5.2 Readability
Ensure that the text height is comfortable to read. Avoid overly large or small text heights, as they can strain the eyes.
5.3 Formatting
Experiment with different formatting options, such as font size, line spacing, and paragraph spacing, to find the best combination for your document.
5.4 Preview
Before finalizing your document, preview the changes to ensure that the text height looks good on the page.
5.5 Accessibility
Consider the accessibility of your document. Ensure that the text height is suitable for users with visual impairments.
6. Troubleshooting Common Issues
While adjusting the text height in WPS is generally straightforward, you may encounter some common issues. Here are some troubleshooting tips:
6.1 Text Height Not Updating
If the text height is not updating after making changes, try refreshing the document or restarting WPS.
6.2 Formatting Not Applying
If the formatting is not applying to the entire document, ensure that you have selected the correct text range and that the formatting options are enabled.
6.3 Font Size Not Changing
If the font size is not changing after making adjustments, check that the font is installed on your system and that the font size is within the valid range.
7. Advanced Text Height Adjustment Techniques
For those who want to take their text height adjustment to the next level, here are some advanced techniques:
7.1 Using Custom Styles
Create custom styles in WPS to apply specific text height settings to different sections of your document. This will help you maintain consistency and save time.
7.2 Using Conditional Formatting
Apply conditional formatting to automatically adjust the text height based on specific criteria, such as font size or line spacing.
7.3 Using Macros
Create macros in WPS to automate the process of adjusting text height for large documents. This will save you time and effort.
8. Conclusion
Adjusting the height of text in a WPS document is a crucial aspect of achieving the desired layout and readability. By understanding the various aspects of text height adjustment, you can create visually appealing and professional documents. Whether you choose to adjust the text height manually or automatically, following the tips and techniques outlined in this article will help you achieve the perfect layout for your documents. Happy formatting!











