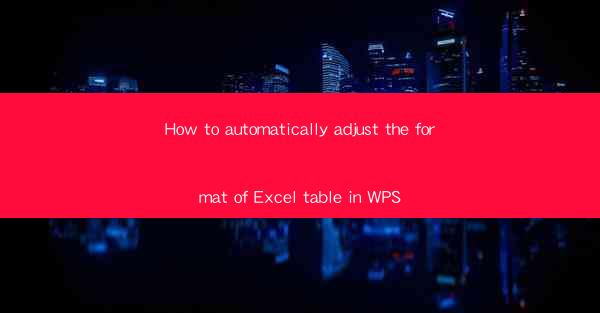
How to Automatically Adjust the Format of Excel Tables in WPS
In today's fast-paced work environment, efficiency and accuracy are key. One of the most common tasks in data management is working with Excel tables. WPS, a popular office suite, offers a variety of features to streamline this process. One such feature is the ability to automatically adjust the format of Excel tables. This article will delve into the various aspects of this functionality, providing you with a comprehensive guide on how to make the most out of it.
Understanding the Basics of Excel Tables in WPS
Before diving into the specifics of automatic formatting, it's essential to have a solid understanding of Excel tables in WPS. An Excel table is a collection of related data organized in rows and columns. It provides a structured way to store, manage, and analyze data. Here are some key features of Excel tables in WPS:
- Dynamic Size: Excel tables automatically adjust to the size of the data, making it easy to add or remove rows and columns without disrupting the layout.
- Formatting: Tables offer various formatting options, such as conditional formatting, to highlight specific data points and make it more visually appealing.
- Data Validation: You can apply data validation rules to ensure that only valid data is entered into the table.
- Pivot Tables: Tables can be easily converted into pivot tables, allowing you to perform complex data analysis and generate summary reports.
Accessing the Automatic Formatting Feature
Now that you have a basic understanding of Excel tables, let's explore how to access the automatic formatting feature in WPS. Here's a step-by-step guide:
1. Open WPS and Create a New Table: Launch WPS and create a new workbook. Click on the Insert tab and select Table from the Tables group.
2. Select Data Range: In the Create Table dialog box, select the range of cells that you want to convert into a table. Make sure to include the header row, as it will be used for formatting purposes.
3. Apply Automatic Formatting: Once the table is created, click on the Table Design tab in the ribbon. In the Table Styles group, you will find the Automatic Formatting option. Click on it to apply the desired formatting.
Customizing Automatic Formatting Options
While the automatic formatting feature in WPS provides a great starting point, you may want to customize the formatting options to suit your specific needs. Here are some ways to do that:
- Conditional Formatting: Use conditional formatting to highlight specific data points based on certain criteria. For example, you can set a rule to highlight cells with values greater than 100.
- Background Colors: Apply background colors to differentiate between different types of data or to make the table more visually appealing.
- Borders and Shading: Add borders and shading to the table to enhance its readability and aesthetic appeal.
- Font Formatting: Change the font style, size, and color to make the table more visually appealing and easier to read.
Formatting Table Columns and Rows
In addition to formatting the entire table, you can also customize the formatting of individual columns and rows. Here's how:
- Column Width: Adjust the width of individual columns to ensure that the data is displayed correctly. You can do this by clicking on the column header and dragging the boundary line to the desired width.
- Row Height: Similarly, you can adjust the height of individual rows by clicking on the row header and dragging the boundary line.
- Sorting and Filtering: Use the sorting and filtering options to organize and analyze the data in your table. This can be particularly useful when dealing with large datasets.
Using Styles and Templates
WPS offers a wide range of pre-designed styles and templates that you can use to format your Excel tables. Here's how to leverage these resources:
- Styles: Click on the Table Design tab and explore the various styles available. You can apply a style to your entire table or to specific columns and rows.
- Templates: WPS provides a collection of templates that you can use to create professional-looking tables. These templates include different layouts, formatting options, and charts.
Collaborating with Others
One of the advantages of using Excel tables in WPS is the ability to collaborate with others. Here's how you can share and collaborate on your tables:
- Share Workbook: Click on the File tab and select Share Workbook to share your workbook with others. You can choose to share it via email, cloud storage, or a network location.
- Comments: Add comments to your table to provide feedback or clarification. Other collaborators can reply to your comments, making it easy to discuss and resolve any issues.
- Track Changes: Use the Track Changes feature to monitor any modifications made to the table by other collaborators. This can be particularly useful when working on group projects.
Exporting and Printing Tables
Once you have formatted your Excel table in WPS, you may want to export or print it for further use. Here's how to do it:
- Exporting: Click on the File tab and select Export to export your table to different file formats, such as PDF, CSV, or HTML.
- Printing: Click on the File tab and select Print to print your table. You can choose to print the entire table or just a specific range of cells.
Conclusion
In conclusion, the ability to automatically adjust the format of Excel tables in WPS is a valuable feature that can save you time and effort. By understanding the basics of Excel tables, accessing the automatic formatting feature, customizing formatting options, and leveraging styles and templates, you can create professional-looking tables that are easy to read and analyze. Additionally, the ability to collaborate with others and export or print your tables makes WPS an excellent choice for data management and analysis.











