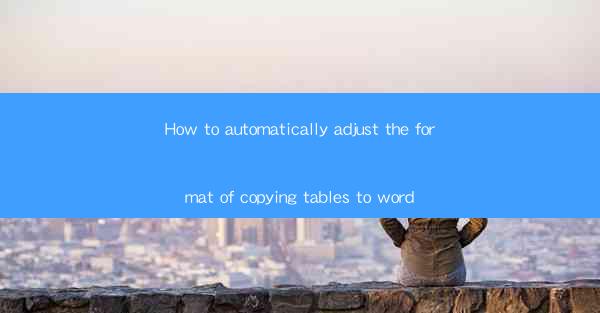
How to Automatically Adjust the Format of Copying Tables to Word: A Comprehensive Guide
Are you tired of manually adjusting the format of tables when copying them from other sources to Microsoft Word? Do you wish there was a more efficient way to ensure your tables look professional and consistent? Look no further! In this article, we will explore the best methods to automatically adjust the format of copied tables to Word, saving you time and effort. Whether you are a student, professional, or simply someone who needs to work with tables regularly, this guide will provide you with the knowledge and tools to streamline your workflow.
Table of Contents
1. Introduction to Table Formatting in Word
2. The Importance of Consistent Table Formatting
3. Methods to Automatically Adjust Table Format
- Using Word's Built-in Features
- Utilizing Third-Party Tools
- Customizing Your Formatting Rules
4. Tips for Maintaining Consistency Across Multiple Tables
5. Troubleshooting Common Formatting Issues
6. Best Practices for Efficient Table Formatting
Introduction to Table Formatting in Word
Table formatting is an essential aspect of creating visually appealing and professional documents in Microsoft Word. When you copy tables from external sources, such as websites or other documents, the formatting may not match your desired style. This can lead to a cluttered and unorganized document. By learning how to automatically adjust the format of copied tables, you can ensure that your tables look consistent and professional, regardless of their source.
The Importance of Consistent Table Formatting
Consistent table formatting is crucial for several reasons:
1. Professionalism: A well-formatted table enhances the overall appearance of your document, making it more visually appealing and professional.
2. Readability: Consistent formatting improves the readability of your tables, making it easier for your audience to understand the information presented.
3. Efficiency: By automating the formatting process, you can save time and effort, allowing you to focus on more important tasks.
Methods to Automatically Adjust Table Format
Using Word's Built-in Features
Microsoft Word offers several built-in features that can help you automatically adjust the format of copied tables:
1. Table Styles: Word provides a variety of pre-designed table styles that you can apply to your tables for a consistent look.
2. Quick Styles: Quick Styles allow you to quickly apply formatting to your tables, saving you time and effort.
3. Table AutoFormat: This feature automatically formats your table based on the selected options, ensuring a consistent appearance.
Utilizing Third-Party Tools
Several third-party tools can help you automatically adjust the format of copied tables:
1. TableMagic: This add-in for Word allows you to customize the formatting of your tables, ensuring a consistent look across your document.
2. TableRefiner: This tool helps you clean and format tables copied from external sources, ensuring they match your desired style.
3. TableStyleManager: This add-in provides a variety of table styles and allows you to customize them to suit your needs.
Customizing Your Formatting Rules
To achieve the best results, you can customize your formatting rules to match your specific requirements:
1. Define Custom Styles: Create custom table styles that match your desired formatting, ensuring consistency across your document.
2. Use Conditional Formatting: Apply conditional formatting rules to your tables, ensuring that they meet specific criteria.
3. Utilize Custom Templates: Create custom templates with your preferred formatting rules, making it easy to apply them to new documents.
Tips for Maintaining Consistency Across Multiple Tables
To maintain consistency across multiple tables in your document, consider the following tips:
1. Use a Single Formatting Style: Apply a single formatting style to all tables in your document to ensure a consistent look.
2. Consistent Column Widths: Set consistent column widths for all tables to maintain a uniform appearance.
3. Use Header Rows: Apply header rows to all tables to make it easier for your audience to understand the content.
Troubleshooting Common Formatting Issues
When working with tables, you may encounter various formatting issues. Here are some common troubleshooting tips:
1. Check for Hidden Characters: Hidden characters can cause formatting issues. Use the Show/Hide button to identify and remove hidden characters.
2. Adjust Cell Margins: If your table cells are too narrow, adjust the cell margins to provide more space.
3. Use the Table Properties Dialog Box: The Table Properties dialog box allows you to customize various aspects of your table, such as cell margins and shading.
Best Practices for Efficient Table Formatting
To ensure efficient table formatting, follow these best practices:
1. Plan Your Table Layout: Before creating a table, plan its layout to ensure it meets your requirements.
2. Use the Table AutoFormat Feature: This feature can save you time and effort by automatically formatting your table based on your selected options.
3. Regularly Update Your Formatting Rules: As your document evolves, update your formatting rules to ensure consistency.
By following this comprehensive guide, you can easily and efficiently adjust the format of copied tables to Word, ensuring your documents look professional and consistent. Say goodbye to manual formatting and embrace the power of automation to streamline your workflow!











