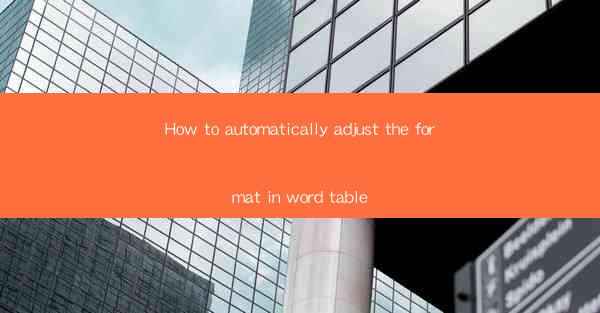
Title: Revolutionize Your Word Table Formatting: The Ultimate Guide to Automatic Adjustments
Introduction:
Are you tired of spending countless hours manually adjusting the format of your Word tables? Say goodbye to the frustration and hello to efficiency! In this comprehensive guide, we will explore the art of automatically adjusting the format in Word tables. Get ready to transform your document editing experience and achieve professional-looking tables in no time. Let's dive in!
Understanding the Basics of Word Table Formatting
1. The Importance of Consistent Formatting
- Consistent formatting ensures that your tables are visually appealing and easy to read.
- It helps maintain a professional appearance and enhances the overall readability of your document.
- By automating the formatting process, you can save time and ensure consistency across your tables.
2. Common Formatting Issues in Word Tables
- Misaligned cells, headers, and footers can make your tables look unorganized and confusing.
- Inconsistent font styles, sizes, and colors can distract the reader and hinder comprehension.
- Learning how to automatically adjust these formatting issues will greatly improve the quality of your tables.
3. The Power of Word's Formatting Tools
- Word offers a wide range of formatting tools that can help you achieve the desired look for your tables.
- From cell shading and borders to font styles and sizes, these tools provide endless possibilities.
- By understanding how to utilize these tools effectively, you can create stunning tables effortlessly.
Step-by-Step Guide to Automatic Table Formatting
1. Select the Table You Want to Format
- Begin by selecting the table you want to adjust the format for.
- Click on the table to highlight it, and you'll see formatting options appear in the ribbon.
2. Use the Table Styles and Formatting Options
- Word provides a variety of pre-designed table styles that you can apply to your table.
- These styles offer a quick and easy way to achieve a professional look.
- Experiment with different styles to find the one that suits your document best.
3. Customize Your Table Format
- If the pre-designed styles don't meet your requirements, you can customize your table format.
- Adjust cell shading, borders, and padding to create a unique appearance.
- Modify font styles, sizes, and colors to enhance readability and visual appeal.
4. Apply Automatic Formatting Rules
- Word allows you to set up automatic formatting rules that will be applied to all tables in your document.
- This feature ensures consistency and saves you time when creating multiple tables.
- Define rules for cell shading, borders, font styles, and more to streamline your formatting process.
5. Save Your Formatting as a Template
- Once you have achieved the desired format, save it as a template for future use.
- This allows you to quickly apply the same formatting to new tables without starting from scratch.
- Share your templates with colleagues or friends to ensure consistency across documents.
Advanced Techniques for Enhanced Table Formatting
1. Utilize Conditional Formatting
- Conditional formatting allows you to automatically format cells based on specific criteria.
- For example, you can highlight cells with values above a certain threshold or below a certain value.
- This feature adds a dynamic element to your tables and makes them more informative.
2. Merge and Split Cells for Creative Layouts
- Sometimes, you may need to merge or split cells to create a unique layout.
- Merging cells combines adjacent cells into one, while splitting cells divides a single cell into multiple cells.
- Experiment with these options to achieve the desired layout for your tables.
3. Insert and Delete Rows and Columns with Ease
- Word provides easy-to-use tools for inserting and deleting rows and columns in your tables.
- This feature allows you to modify your tables on the fly without starting over.
- Whether you need to add more data or remove unnecessary columns, these tools make it a breeze.
Conclusion:
By mastering the art of automatically adjusting the format in Word tables, you can revolutionize your document editing experience. Say goodbye to manual formatting and hello to efficiency, consistency, and professional-looking tables. Follow this ultimate guide to unlock the full potential of Word's formatting tools and take your document editing to the next level. Happy formatting!











