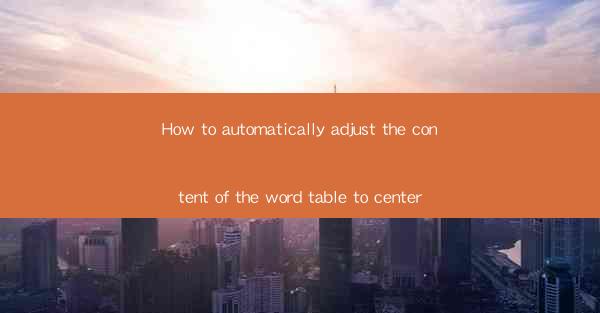
Introduction to Word Tables and Centering Content
Word tables are a fundamental feature in Microsoft Word that allows users to organize and present data in a structured format. Whether you're creating a simple list or a complex spreadsheet, tables can enhance the readability and presentation of your document. One common challenge users face is ensuring that the content within the cells of a word table is centered. In this article, we will explore various methods to automatically adjust the content of a word table to center, making your documents look professional and well-organized.
Using the Table Tools
Microsoft Word provides a straightforward way to center content within a table using the Table Tools. After inserting a table into your document, you can access the Table Tools by selecting the table and looking for the Table Design tab in the ribbon at the top of the screen. Within this tab, you will find options to align text within cells to the left, center, or right.
To center the content, simply click on the Center Align button, which is represented by a centered alignment icon. This will automatically adjust the text within all selected cells to the center. If you want to center only the text in specific cells, you can select those cells individually before applying the center alignment.
Adjusting Cell Width and Height
In addition to centering text, adjusting the width and height of cells can also contribute to a well-centered table. If your table cells are too narrow, the text may appear cramped and difficult to read. Conversely, if the cells are too wide, the content may not be centered properly.
To adjust the cell width, click on the line between two column headers and drag it to the desired width. To adjust the cell height, click on the line between two row headers and drag it up or down. Keep in mind that the width and height of cells should be proportional to the content they contain to maintain a balanced and visually appealing table.
Using the Format Cells Dialog Box
For more advanced centering options, you can use the Format Cells dialog box. To access this dialog box, right-click on a cell within the table and select Format Cells from the context menu. In the Alignment tab, you will find additional options for centering text, including horizontal and vertical alignment.
You can choose to center text horizontally within a cell and align it vertically to the top, middle, or bottom. Additionally, you can adjust the text indent and spacing within the cell to further enhance the appearance of your table.
Utilizing Styles and Templates
To maintain consistency across your document, consider using styles and templates. Styles allow you to apply predefined formatting to text and tables, ensuring that your content is consistently centered and formatted throughout the document. By creating a custom style for your tables, you can easily apply it to all tables in your document with a single click.
Templates are another useful tool for centering content in word tables. A template is a pre-designed document that contains formatting and styles. By using a template, you can ensure that all tables in your document are centered and formatted according to your preferences.
Centering Content in a Table with Multiple Columns
When dealing with tables that have multiple columns, centering the content can be a bit more challenging. However, by following a few simple steps, you can achieve a balanced and visually appealing table.
First, ensure that the cell width is adjusted to accommodate the content. Then, select all the cells you want to center and apply the center alignment. If the content in some cells is longer than others, you may need to adjust the cell width for those specific cells to ensure proper centering.
Centering Content in a Table with Multiple Rows
Similar to tables with multiple columns, centering content in a table with multiple rows requires careful attention to cell width and height. Start by adjusting the cell width and height to accommodate the content. Then, select the cells you want to center and apply the center alignment.
If you have headers or other elements that need to be centered across multiple rows, you can use the Merge Cells feature to combine multiple cells into a single cell. This will allow you to center the content across the merged cells.
Customizing the Look of Your Centered Table
Once you have successfully centered the content in your word table, you can further customize the look of your table to match your document's style. This includes adding borders, shading, and adjusting the font and color of the text.
To add borders, select the table and go to the Table Design tab. In the Table Styles group, click on the Borders button and choose the desired border style. To add shading, select the table and go to the Table Design tab. In the Table Styles group, click on the Shading button and choose a color or pattern.
By following these steps, you can create a visually appealing and well-organized word table with centered content, enhancing the overall presentation of your document.











