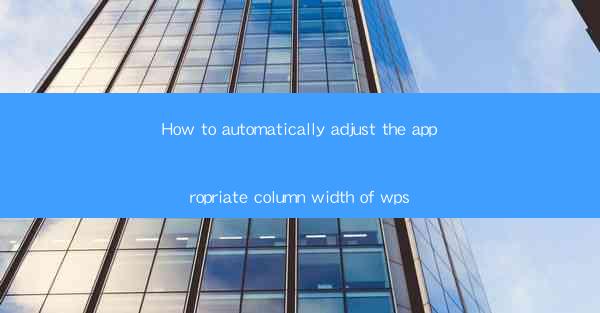
How to Automatically Adjust the Appropriate Column Width of WPS
In today's digital age, the use of word processors has become an integral part of our daily lives. WPS, a popular word processor, offers a wide range of features to enhance productivity. One such feature is the automatic adjustment of column width. This article aims to provide a comprehensive guide on how to automatically adjust the appropriate column width in WPS, thereby improving the overall layout and readability of your documents.
Understanding the Importance of Column Width Adjustment
1. Enhancing Document Layout
Proper column width is crucial for creating a visually appealing document. It ensures that text is evenly distributed across the page, making it easier for readers to follow the content. By automatically adjusting column width, you can achieve a balanced and aesthetically pleasing layout.
2. Improving Readability
When columns are too narrow or too wide, it can be challenging for readers to comprehend the content. By adjusting column width appropriately, you can enhance readability and make your documents more accessible to a wider audience.
3. Streamlining Formatting Process
Manually adjusting column width can be time-consuming and tedious. Automatic adjustment saves you valuable time and effort, allowing you to focus on other important aspects of document creation.
Step-by-Step Guide to Automatically Adjust Column Width in WPS
1. Open Your Document
Launch WPS and open the document you want to modify. Ensure that the text is formatted into columns before proceeding.
2. Access the Column Settings
Click on the Layout tab in the ribbon menu. Look for the Columns button and click on it to open the column settings.
3. Choose the Number of Columns
Select the desired number of columns for your document. You can choose from a range of options, such as 1, 2, 3, or 4 columns.
4. Adjust Column Width
In the column settings, you will find an option to adjust the width of each column. Enter the desired width in the provided field. You can also use the slider to set the width visually.
5. Apply the Changes
Once you have set the desired column width, click Apply to save the changes. Your document will now display the adjusted column width.
6. Review and Modify
Review your document to ensure that the column width is appropriate for your content. If necessary, make further adjustments to achieve the desired layout.
Tips for Effective Column Width Adjustment
1. Consider the Content
When adjusting column width, consider the content of your document. For example, if you are writing a technical document with complex terms, narrower columns may be more suitable.
2. Use the Preview Feature
WPS provides a preview feature that allows you to see how your document will look with the adjusted column width. Utilize this feature to ensure that your layout is visually appealing.
3. Experiment with Different Widths
Don't be afraid to experiment with different column widths to find the best fit for your document. Sometimes, a slightly wider or narrower column can make a significant difference in readability.
4. Maintain Consistency
Ensure that the column width remains consistent throughout your document. Inconsistent column widths can disrupt the overall layout and readability.
Conclusion
In conclusion, automatically adjusting the appropriate column width in WPS is a valuable feature that can enhance the layout and readability of your documents. By following the step-by-step guide and considering the tips provided in this article, you can achieve a visually appealing and accessible document. Remember to experiment with different column widths and maintain consistency throughout your document. Happy writing!











