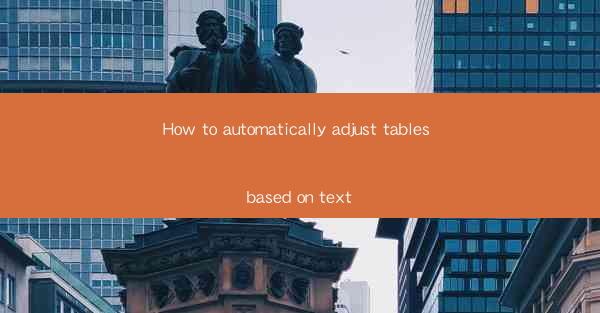
Title: Revolutionize Your Document Layout: How to Automatically Adjust Tables Based on Text
Introduction:
Are you tired of manually adjusting tables in your documents to fit the text? Do you wish there was a way to automate this process and save time? Look no further! In this article, we will explore how you can automatically adjust tables based on text, revolutionizing your document layout and enhancing productivity. Say goodbye to the hassle of resizing and formatting tables manually, and hello to a seamless and efficient workflow. Let's dive in!
Understanding the Importance of Automatically Adjusting Tables
1. Enhanced Document Layout:
Automatically adjusting tables based on text ensures that your document layout is visually appealing and well-organized. By dynamically resizing tables, you can create a more professional and reader-friendly document.
2. Improved Accessibility:
Adjusting tables automatically makes your documents more accessible to individuals with disabilities. By ensuring that tables fit within the document's margins and are easily readable, you can cater to a wider audience.
3. Streamlined Workflow:
Automating the table adjustment process saves you valuable time and effort. Instead of manually resizing and formatting tables, you can focus on other important tasks, increasing your overall productivity.
How to Automatically Adjust Tables Based on Text
1. Utilize Word's AutoFit Feature:
Microsoft Word offers an AutoFit feature that automatically adjusts table size based on the content. To enable this feature, go to the Layout tab, click on AutoFit, and select AutoFit to contents.\
2. Adjust Table Width and Height:
If you prefer more control over the table size, you can manually adjust the width and height of the table. Simply click on the table border and drag it to the desired size. Word will automatically adjust the table based on the content.
3. Use Styles and Templates:
Creating custom styles and templates for tables can save you time and ensure consistency across your documents. By defining specific width and height rules for tables, you can automatically adjust them based on the content.
Best Practices for Automatically Adjusting Tables
1. Plan Your Table Structure:
Before inserting a table, plan its structure and content. This will help you determine the appropriate size and layout, making the automatic adjustment process more effective.
2. Test and Iterate:
After enabling automatic table adjustment, test your document to ensure that the tables fit well within the text. If necessary, make adjustments to the table width, height, or content to achieve the desired layout.
3. Consider Reader Preferences:
When adjusting tables, keep in mind the preferences of your target audience. Ensure that tables are easily readable and accessible to all readers, regardless of their device or screen size.
Overcoming Challenges in Automatically Adjusting Tables
1. Compatibility Issues:
Ensure that the software you are using supports automatic table adjustment. Some older versions of word processors may not have this feature, so consider upgrading to a more recent version.
2. Complex Table Structures:
Automatically adjusting tables may not work effectively for complex table structures with multiple columns and rows. In such cases, manual adjustments may be necessary.
3. Formatting Consistency:
When automatically adjusting tables, it's crucial to maintain formatting consistency. Double-check that the table styles, fonts, and colors align with the rest of your document.
Conclusion:
Automatically adjusting tables based on text can significantly improve your document layout and workflow. By utilizing the features provided by word processors and following best practices, you can save time, enhance accessibility, and create visually appealing documents. Say goodbye to the hassle of manual table adjustments and embrace the efficiency of automatic table adjustment today!











