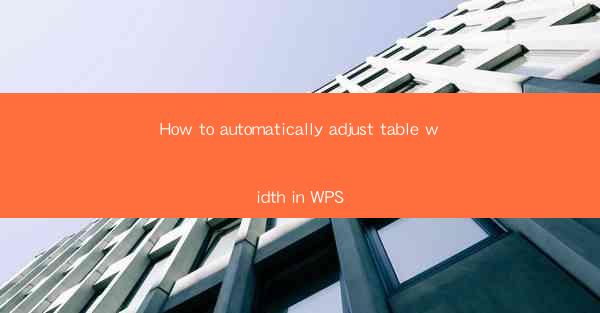
How to Automatically Adjust Table Width in WPS
Adjusting table width in WPS can be a crucial task when working with documents that require precise formatting. Whether you are creating a report, a presentation, or a simple spreadsheet, understanding how to automatically adjust table width can save you time and ensure your document looks professional. In this article, we will explore various aspects of automatically adjusting table width in WPS, providing you with a comprehensive guide to achieve the desired results.
Understanding the Basics of Table Width Adjustment
Before diving into the specifics of adjusting table width in WPS, it is essential to understand the basics. Table width refers to the space occupied by a table within a document. It can be adjusted manually or automatically, depending on your requirements. Here are some key points to keep in mind:
1. Manual Adjustment
Manual adjustment involves resizing the table width by dragging the borders of the table. This method is straightforward but can be time-consuming, especially when dealing with large tables.
2. Automatic Adjustment
Automatic adjustment uses predefined rules or formulas to adjust the table width based on the content and layout of the document. This method is more efficient and ensures consistent formatting across the document.
3. Table Width Units
WPS uses various units to measure table width, such as pixels, points, and centimeters. Understanding these units will help you make accurate adjustments.
Step-by-Step Guide to Automatically Adjust Table Width in WPS
Now that you have a basic understanding of table width adjustment, let's explore a step-by-step guide to automatically adjust table width in WPS.
1. Open Your Document
First, open the WPS document in which you want to adjust the table width. Ensure that the table is already inserted into the document.
2. Select the Table
Click on the table to select it. You can do this by clicking on any cell within the table or by clicking and dragging to select the entire table.
3. Access the Table Properties
Once the table is selected, right-click on it and choose Table Properties from the context menu. This will open a dialog box with various options for adjusting the table.
4. Adjust Table Width
In the Table Properties dialog box, navigate to the Table tab. Here, you will find options to adjust the table width manually or automatically.
a. Manual Adjustment
If you prefer manual adjustment, enter the desired width in the Width field and select the appropriate unit from the drop-down menu. Click OK to apply the changes.
b. Automatic Adjustment
To automatically adjust the table width, select the AutoFit option. This will trigger a dropdown menu with various auto-fit options, such as AutoFit to Content, AutoFit to Window, and AutoFit to Minimum.\
- AutoFit to Content: This option automatically adjusts the table width based on the content within the cells. It is the most common and recommended option for maintaining readability and consistency.
- AutoFit to Window: This option adjusts the table width to fit within the current window size. It is useful when you want to ensure that the table fits on a specific page or section of the document.
- AutoFit to Minimum: This option adjusts the table width to the minimum required to display the content. It is useful when you want to save space or when the content is already too wide.
Select the desired auto-fit option and click OK to apply the changes.
5. Save Your Document
After adjusting the table width, save your document to ensure that the changes are preserved.
Tips and Tricks for Effective Table Width Adjustment
Adjusting table width in WPS can be a straightforward process, but there are several tips and tricks that can help you achieve even better results.
1. Use Gridlines for Visual Guidance
Gridlines can be a valuable tool when adjusting table width. They provide a visual guide to help you align the table and ensure that it fits within the desired space.
2. Consider the Content
When adjusting table width, always consider the content within the cells. Ensure that the text is readable and that the table is not too narrow or too wide.
3. Use Cell Shading
Cell shading can help highlight specific cells or sections of the table, making it easier to identify and adjust the table width.
4. Group and Ungroup Tables
Grouping and ungrouping tables can be useful when working with multiple tables within a document. Grouping allows you to adjust the width of all tables simultaneously, while ungrouping allows you to work with individual tables separately.
5. Use Table Styles
WPS provides various table styles that can help you achieve consistent formatting across your document. Applying a table style can automatically adjust the table width based on the style's predefined settings.
6. Experiment with Different Auto-Fit Options
Don't be afraid to experiment with different auto-fit options to find the one that works best for your document. Sometimes, the default AutoFit to Content option may not be sufficient, and you may need to try other options to achieve the desired results.
Conclusion
Adjusting table width in WPS is a crucial skill for anyone working with documents that require precise formatting. By understanding the basics of table width adjustment, following a step-by-step guide, and utilizing tips and tricks, you can achieve consistent and professional-looking results. Whether you are creating a report, a presentation, or a simple spreadsheet, mastering the art of automatically adjusting table width in WPS will undoubtedly enhance your productivity and document quality.











