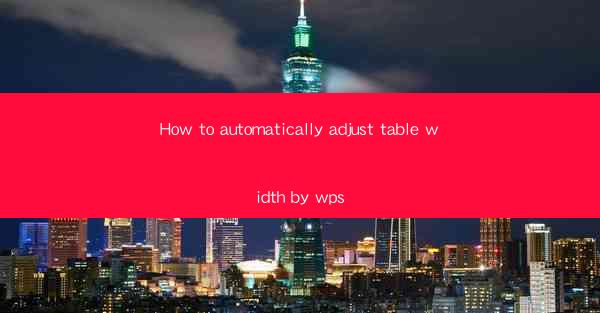
How to Automatically Adjust Table Width in WPS
Adjusting table width in WPS can be a crucial task for creating visually appealing and well-organized documents. Whether you are working on a report, a presentation, or a simple spreadsheet, understanding how to automatically adjust table width can save you time and effort. In this article, we will explore various aspects of automatically adjusting table width in WPS, providing you with a comprehensive guide to achieve the desired results.
Understanding the Basics of Table Width Adjustment
Before diving into the details, it is essential to understand the basics of table width adjustment in WPS. Table width refers to the horizontal space occupied by a table within a document. Adjusting table width ensures that the table fits well within the page layout and is easily readable. Here are some key points to consider:
1. Table Width Units
WPS allows you to adjust table width using different units, such as pixels, points, centimeters, and inches. Choosing the appropriate unit depends on your document's requirements and the target audience.
2. Fixed Width vs. Proportional Width
You can set a table width to be fixed or proportional. A fixed width table maintains a constant width regardless of the content, while a proportional width table adjusts its width based on the content.
3. Table Gridlines
Gridlines provide a visual guide to the table's structure. They help you understand the width of each column and make it easier to adjust table width accurately.
Step-by-Step Guide to Automatically Adjust Table Width
Now that you have a basic understanding of table width adjustment, let's explore a step-by-step guide to automatically adjust table width in WPS.
1. Open Your Document
Start by opening your WPS document where you want to adjust the table width. Ensure that the table is already inserted into the document.
2. Select the Table
Click on the table to select it. You will notice that the table's borders and gridlines become visible, indicating that the table is selected.
3. Access the Table Properties
Right-click on the selected table and choose Table Properties from the context menu. This will open a dialog box with various options for adjusting the table width.
4. Adjust Table Width
In the Table Properties dialog box, navigate to the Table tab. Here, you will find options to adjust the table width. You can choose between fixed width and proportional width, and specify the desired width using the appropriate unit.
5. Apply the Changes
After making the desired changes, click OK to apply the adjustments. The table width will be automatically adjusted according to your settings.
Advanced Techniques for Table Width Adjustment
In addition to the basic steps, there are several advanced techniques you can use to fine-tune table width in WPS.
1. AutoFit to Window
If you want the table to automatically adjust its width based on the window size, you can enable the AutoFit to Window option in the Table Properties dialog box. This ensures that the table width remains consistent regardless of the window size.
2. Adjust Column Width Individually
If you need to adjust the width of individual columns within the table, you can do so by clicking and dragging the column separator lines. This allows you to precisely control the width of each column.
3. Use Table Styles
WPS provides a variety of pre-designed table styles that you can apply to your document. These styles often include optimized table width settings, making it easier to achieve a visually appealing layout.
4. Insert or Delete Columns
If you need to adjust the overall width of the table, you can insert or delete columns as required. This allows you to reorganize the table structure and achieve the desired width.
Troubleshooting Common Issues
While adjusting table width in WPS is generally straightforward, you may encounter some common issues. Here are some troubleshooting tips to help you overcome these challenges:
1. Table Width Too Narrow
If the table width is too narrow, it may not display all the content properly. To resolve this, try increasing the table width or adjusting the column widths individually.
2. Table Width Too Wide
If the table width is too wide, it may not fit within the page layout. To address this, you can try reducing the table width or adjusting the page margins.
3. Table Width Not Consistent
If the table width is not consistent across different columns, it may be due to uneven column widths. To fix this, ensure that all column widths are set to the desired value.
Conclusion
Adjusting table width in WPS is a crucial skill for creating well-organized and visually appealing documents. By understanding the basics of table width adjustment and utilizing advanced techniques, you can achieve the desired results efficiently. Whether you are working on a report, a presentation, or a simple spreadsheet, mastering the art of table width adjustment will undoubtedly enhance the overall quality of your documents.











