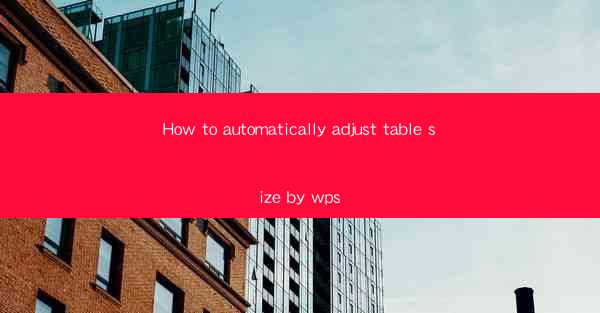
Title: Revolutionize Your Document Experience: How to Automatically Adjust Table Size with WPS
Introduction:
Are you tired of manually adjusting table sizes in your documents? Do you wish there was a more efficient way to ensure your tables fit perfectly on the page? Look no further! In this article, we will explore how you can automatically adjust table size using WPS, a powerful and versatile office suite. Say goodbye to the hassle of resizing tables and hello to a seamless document experience. Let's dive in!
Understanding the Importance of Table Size Adjustment
1. Enhancing Document Aesthetics
Tables are a crucial component of many documents, whether it's for data presentation, comparison, or organization. The size of the table plays a significant role in the overall aesthetics of your document. An appropriately sized table ensures that your content is visually appealing and easy to read.
2. Maximizing Page Utilization
Adjusting table size automatically allows you to make the most of your document's page space. By fitting the table within the designated area, you can eliminate unnecessary white space and create a more compact and efficient document.
3. Ensuring Consistency Across Documents
When working on multiple documents, maintaining consistency in table size is essential. Automatic adjustment ensures that your tables align perfectly across different documents, providing a professional and cohesive look.
Step-by-Step Guide to Automatically Adjusting Table Size in WPS
1. Open Your Document in WPS
Start by opening your document in WPS. Ensure that the table you want to adjust is already inserted into the document.
2. Select the Table
Click on the table to select it. You can do this by clicking on any cell within the table or by clicking and dragging to select the entire table.
3. Access the Table Properties
Once the table is selected, right-click on it and choose Table Properties from the context menu. This will open a new window with various options for adjusting the table.
4. Adjust the Table Size
In the Table Properties window, navigate to the Size tab. Here, you will find options to adjust the table width and height. You can enter specific values or use the slider to resize the table as desired.
5. Apply the Changes
After making the necessary adjustments, click OK to apply the changes to the table. The table will now be automatically resized according to your preferences.
6. Save Your Document
Don't forget to save your document after making the adjustments. This ensures that your changes are preserved for future use.
Benefits of Using WPS for Table Size Adjustment
1. User-Friendly Interface
WPS boasts a user-friendly interface, making it easy for users of all skill levels to adjust table sizes automatically. The intuitive design ensures a seamless experience.
2. Compatibility with Multiple File Formats
WPS supports a wide range of file formats, including Word, Excel, and PowerPoint. This allows you to work with tables across different applications and platforms.
3. Enhanced Productivity
By automating the process of adjusting table sizes, WPS saves you valuable time and effort. This enables you to focus on other important aspects of your document creation process.
Common Challenges and Solutions
1. Resolving Alignment Issues
Sometimes, adjusting table size may lead to alignment issues with other elements in the document. To resolve this, ensure that you align the table with other elements before making size adjustments.
2. Compatibility with Older Versions of WPS
If you are using an older version of WPS, some features may not be available. In such cases, consider upgrading to the latest version to access all the advanced features, including automatic table size adjustment.
3. Troubleshooting Technical Issues
If you encounter any technical issues while adjusting table size, refer to the WPS support documentation or seek assistance from the WPS community. They can provide you with step-by-step guidance to resolve the problem.
Conclusion:
In conclusion, automatically adjusting table size in WPS is a game-changer for document creation. By following the simple steps outlined in this article, you can save time, enhance the aesthetics of your documents, and ensure consistency across multiple files. Say goodbye to the hassle of manual adjustments and embrace the efficiency of WPS!











