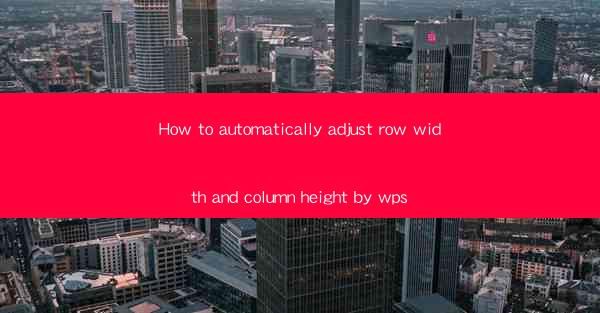
Introduction to Auto-Adjusting Row Width and Column Height in WPS
In the world of document processing, the ability to automatically adjust row width and column height can greatly enhance the readability and organization of tables. WPS, a popular office suite, offers a convenient feature that allows users to automatically adjust the dimensions of table cells. This article will guide you through the steps to achieve this functionality, ensuring that your tables are always optimized for the best viewing experience.
Understanding the Auto-Adjust Feature
Before diving into the specifics of how to use the auto-adjust feature in WPS, it's important to understand what it does. When you enable auto-adjust, WPS will automatically adjust the width of columns and the height of rows based on the content they contain. This means that if a cell contains a long text string, the column width will expand to accommodate the text, and similarly, if a row contains a tall content, the row height will increase.
Accessing the Auto-Adjust Feature
To begin adjusting the row width and column height in your WPS document, first, open the table you wish to modify. Then, click on the Table tab in the ribbon at the top of the screen. Here, you will find a group of options related to table formatting. Look for the AutoFit button, which typically shows a ruler and a table.
Auto-Adjusting Row Height
To adjust the row height automatically, click on the AutoFit button and select Row Height from the dropdown menu. WPS will then scan the content of each row and adjust their heights accordingly. If you want to set a specific height for all rows, you can choose Fixed Row Height and enter the desired value.
Auto-Adjusting Column Width
Similarly, to adjust the column width automatically, click on the AutoFit button and select Column Width from the dropdown menu. WPS will automatically adjust the widths of all columns to fit their content. If you need to set a specific width for all columns, you can choose Fixed Column Width and enter the desired value.
Customizing Auto-Adjust Settings
WPS provides additional options for customizing the auto-adjust feature. For instance, you can choose to adjust the row height based on the tallest cell in the row or the average height of the cells. Similarly, for column width, you can opt for the widest cell or the average width. These settings can be accessed by clicking on the AutoFit button and selecting the appropriate option from the dropdown menu.
Applying Auto-Adjust to Specific Rows or Columns
If you only want to adjust the row height or column width for specific rows or columns, you can do so by selecting the cells you want to modify before applying the auto-adjust feature. For example, if you want to adjust the height of the first three rows, select those rows and then choose AutoFit Row Height from the AutoFit button's dropdown menu.
Conclusion
The ability to automatically adjust row width and column height in WPS is a valuable feature that can help you create well-organized and visually appealing tables. By following the steps outlined in this article, you can easily optimize the dimensions of your table cells to ensure that your content is displayed clearly and efficiently. Whether you're working on a simple spreadsheet or a complex document, the auto-adjust feature in WPS is a powerful tool that can enhance your productivity.











