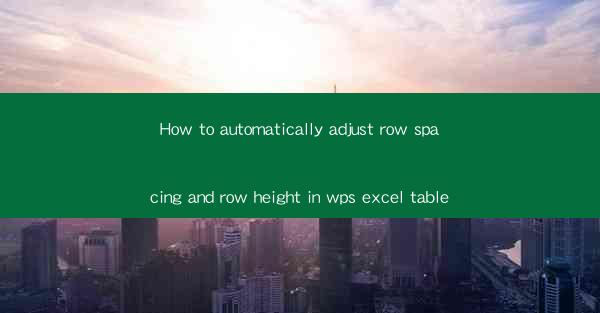
How to Automatically Adjust Row Spacing and Row Height in WPS Excel: A Comprehensive Guide
Are you tired of manually adjusting row spacing and row height in your WPS Excel tables? Do you wish there was a more efficient way to manage your data? Look no further! In this comprehensive guide, we will explore how to automatically adjust row spacing and row height in WPS Excel, saving you time and effort. Whether you're a seasoned professional or a beginner, this article will provide you with the knowledge and tools to streamline your Excel workflow.
1. Introduction to Row Spacing and Row Height in WPS Excel
Row spacing and row height are crucial aspects of formatting your WPS Excel tables. Row spacing refers to the vertical distance between rows, while row height determines the vertical space occupied by each row. Properly adjusting these settings can enhance the readability and aesthetics of your data. In this article, we will delve into the various methods to automatically adjust row spacing and row height in WPS Excel.
2. Using AutoFit Row Height
One of the simplest ways to adjust row height in WPS Excel is by using the AutoFit Row Height feature. This feature automatically adjusts the height of a row to fit the content within it. Here's how to use it:
a. Select the Rows
First, select the rows you want to adjust. You can do this by clicking on the row number at the top of the column.
b. Access AutoFit Row Height
With the rows selected, go to the Home tab in the ribbon. Look for the Format group and click on the AutoFit Row Height button.
c. Adjust Row Height
WPS Excel will automatically adjust the row height to fit the content. If you want to make further adjustments, you can manually enter a specific height in the Row Height box.
3. Using Conditional Formatting to Adjust Row Height
Conditional formatting is a powerful tool in WPS Excel that allows you to format cells based on specific conditions. You can use this feature to automatically adjust row height based on the content within the cells. Here's how:
a. Create a Rule
Go to the Home tab, click on Conditional Formatting, and select New Rule.\
b. Set the Condition
Choose Use a formula to determine which cells to format. Enter a formula that evaluates the content within the cells, such as `=$A1>100`.
c. Format the Cells
Select the Format button and choose Row Height. Enter the desired height in the Row Height box.
d. Apply the Rule
Click OK to apply the rule. WPS Excel will automatically adjust the row height for cells that meet the specified condition.
4. Using Data Validation to Adjust Row Height
Data validation is another useful feature in WPS Excel that can help you automatically adjust row height. This method involves setting up a validation rule that restricts the data entered into a cell, and then adjusting the row height based on the validation rule. Here's how:
a. Set Up Data Validation
Go to the Data tab, click on Data Validation, and select New Rule.\
b. Define the Validation Criteria
Choose the appropriate validation criteria, such as Whole Number or Decimal, and set the minimum and maximum values.
c. Adjust Row Height
Select the Format button and choose Row Height. Enter the desired height in the Row Height box.
d. Apply the Validation Rule
Click OK to apply the rule. WPS Excel will automatically adjust the row height for cells that meet the validation criteria.
5. Using Formulas to Adjust Row Height
If you need more control over row height adjustments, you can use formulas in WPS Excel. This method allows you to calculate the row height based on specific criteria and apply it to the entire table or selected rows. Here's an example:
a. Create a Formula
In a blank cell, create a formula that calculates the desired row height. For instance, you can use the `MAX` function to find the longest text in a row and then calculate the height based on that text.
b. Apply the Formula
Copy the formula to the desired row height cells in your table.
c. Adjust the Row Height
WPS Excel will automatically adjust the row height based on the formula you've created.
6. Tips for Efficient Row Height Adjustments
To make the most of automatic row height adjustments in WPS Excel, here are some tips to keep in mind:
a. Use Consistent Formatting
Ensure that your table has consistent formatting, such as font size and style, to maintain a uniform appearance.
b. Save Your Settings
After making adjustments, save your settings as a template or apply them to other tables for consistency.
c. Test Your Adjustments
Before finalizing your row height adjustments, test them to ensure they meet your requirements and do not cause any unexpected issues.
By following these tips and utilizing the methods outlined in this article, you can efficiently manage row spacing and row height in your WPS Excel tables, resulting in a more organized and visually appealing workbook.











