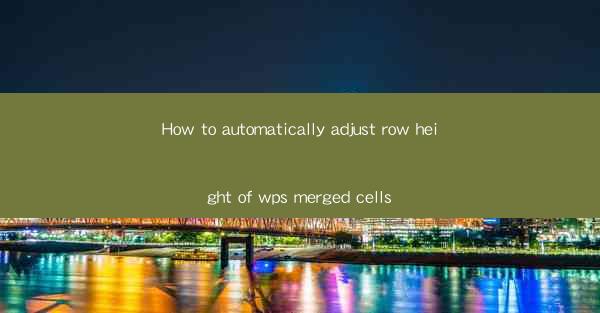
How to Automatically Adjust Row Height of WPS Merged Cells
Adjusting the row height of merged cells in WPS can be a challenging task, especially when dealing with a large amount of data. However, with the right techniques and tools, you can achieve a consistent and professional look for your documents. In this article, we will explore various methods to automatically adjust the row height of merged cells in WPS, ensuring that your documents look polished and well-organized.
1. Understanding Merged Cells and Row Height
Before diving into the methods to adjust row height, it's essential to understand what merged cells and row height are.
1.1 What are Merged Cells?
Merged cells are cells that combine two or more adjacent cells into a single cell. This feature is useful when you want to create headers or titles that span across multiple columns. For example, you can merge cells in a table to create a single cell that spans across all columns, making it easier to read and format.
1.2 What is Row Height?
Row height refers to the vertical space allocated to a row in a table or spreadsheet. It determines how much space each row takes up in the document. Adjusting the row height can help ensure that your data is displayed correctly and that your document looks visually appealing.
2. Manual Adjustment of Row Height
While automatic adjustments are ideal, it's still essential to know how to manually adjust the row height of merged cells in WPS.
2.1 Selecting Merged Cells
To adjust the row height of merged cells, first, select the merged cells you want to modify. You can do this by clicking on the first cell in the merged range and dragging your cursor to the last cell.
2.2 Adjusting Row Height
Once the merged cells are selected, right-click on any of the selected cells and choose Row Height from the context menu. A dialog box will appear, allowing you to enter the desired row height.
2.3 Setting a Fixed Row Height
If you want to set a fixed row height for all merged cells in your document, you can adjust the row height for one merged cell and then apply the same setting to all other merged cells by selecting them and using the Row Height option again.
2.4 Resizing Merged Cells
You can also resize merged cells by clicking on the bottom border of the merged cell and dragging it up or down. This method is useful when you want to adjust the row height quickly without using the dialog box.
3. Automatic Adjustment of Row Height
Now that you know how to manually adjust the row height, let's explore some methods to automatically adjust the row height of merged cells in WPS.
3.1 Using the AutoFit Row Height Feature
WPS provides an AutoFit Row Height feature that automatically adjusts the row height of merged cells based on the content. To use this feature, select the merged cells, go to the Table tab, and click on AutoFit Row Height.\
3.2 Using the AutoFit to Contents Feature
Another method to automatically adjust the row height is by using the AutoFit to Contents feature. This feature adjusts the row height based on the content of the merged cells. To use this feature, select the merged cells, go to the Table tab, and click on AutoFit to Contents.\
3.3 Using Custom Formulas
If you need more control over the row height adjustment, you can use custom formulas. By creating a formula that calculates the row height based on the content of the merged cells, you can apply this formula to all merged cells in your document.
3.4 Using VBA (Visual Basic for Applications)
For advanced users, you can use VBA to create a macro that automatically adjusts the row height of merged cells. This method requires some programming knowledge but can be very effective for large documents with many merged cells.
4. Tips for Adjusting Row Height
When adjusting the row height of merged cells, keep the following tips in mind:
4.1 Consistency
Ensure that the row height is consistent across all merged cells in your document. This will help maintain a professional look and make your document easier to read.
4.2 Content Considerations
When adjusting the row height, consider the content of the merged cells. If the content is lengthy, you may need to increase the row height to ensure that it is fully visible.
4.3 Formatting
Remember to format the merged cells appropriately. You can use borders, shading, and text alignment to enhance the visual appeal of your merged cells.
4.4 Testing
After adjusting the row height, test your document to ensure that the changes look as expected. Make any necessary adjustments until you are satisfied with the results.
4.5 Compatibility
Keep in mind that different versions of WPS may have slight differences in how row height adjustments are applied. Ensure that your document is compatible with the version of WPS you are using.
5. Troubleshooting Common Issues
When adjusting the row height of merged cells, you may encounter some common issues. Here are some troubleshooting tips:
5.1 Incorrect Row Height
If the row height is not adjusting as expected, check that you have selected the correct merged cells. Also, ensure that you are using the appropriate feature (e.g., AutoFit Row Height or AutoFit to Contents) for your needs.
5.2 Overlapping Text
If the text in your merged cells is overlapping, try increasing the row height and adjusting the text alignment. You can also try reducing the font size or using a different font style.
5.3 Formatting Issues
If you encounter formatting issues after adjusting the row height, try resetting the formatting of the merged cells to their default settings. This can help resolve any conflicts between the row height and other formatting options.
5.4 Compatibility Issues
If you are experiencing compatibility issues with a specific version of WPS, consider updating to the latest version or trying a different version of the software.
6. Conclusion
Adjusting the row height of merged cells in WPS can be a challenging task, but with the right techniques and tools, you can achieve a consistent and professional look for your documents. By understanding the basics of merged cells and row height, exploring various methods for automatic adjustment, and keeping in mind the tips and troubleshooting tips provided in this article, you can ensure that your WPS documents look polished and well-organized.











