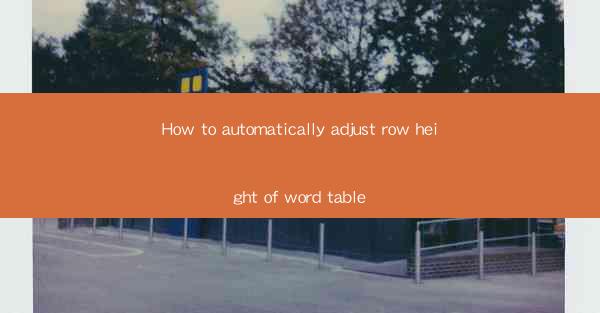
Introduction to Word Table Row Height Adjustment
Adjusting the row height in a Word table is a common task that can greatly enhance the readability and presentation of your document. However, manually adjusting each row can be time-consuming, especially when dealing with large tables. In this article, we will explore how to automatically adjust the row height of a Word table to save you time and effort.
Understanding Row Height in Word Tables
Before diving into the automation process, it's important to understand what row height is in the context of Word tables. The row height refers to the vertical space allocated to each row in the table. It determines how much content can fit in each row without overlapping or being cut off. By default, Word sets a standard row height, but this can be adjusted to fit the content or design requirements of your document.
Manual Row Height Adjustment
If you're not ready to automate the process, you can manually adjust the row height in a few simple steps:
1. Select the table in your Word document.
2. Click on the Layout tab in the ribbon.
3. Look for the Row Height button and click on it.
4. Enter the desired row height in the dialog box that appears.
5. Click OK to apply the change.
While this method is straightforward, it can be inefficient for large tables or when you need to adjust the row height for multiple rows.
Using AutoFit to Adjust Row Height
Word provides an AutoFit feature that can automatically adjust the row height to fit the content. Here's how to use it:
1. Select the table you want to adjust.
2. Go to the Layout tab in the ribbon.
3. Click on the AutoFit dropdown menu.
4. Choose AutoFit to Contents to adjust the row height to fit the content of each cell.
5. Alternatively, select AutoFit to Window to adjust the row height to fit the table within the current window.
This feature is useful for quickly adjusting row heights, but it may not always provide the desired result, especially if you have varying content heights.
Automating Row Height Adjustment with VBA
For a more advanced and customizable solution, you can use Visual Basic for Applications (VBA) to automate the row height adjustment process. Here's how to get started:
1. Open your Word document and press Alt + F11 to open the VBA editor.
2. In the VBA editor, insert a new module by right-clicking on the project name, selecting Insert, and then Module.\
3. Copy and paste the following VBA code into the module:
```vba
Sub AutoAdjustRowHeight()
Dim tbl As Table
Dim rng As Range
Dim cell As Range
For Each tbl In ActiveDocument.Tables
For Each rng In tbl.Rows
For Each cell In rng.Cells
cell.RowHeight = cell.Height
Next cell
Next rng
Next tbl
End Sub
```
4. Close the VBA editor and return to your Word document.
5. Press Alt + F8, select the AutoAdjustRowHeight macro, and click Run.\
This macro will automatically adjust the row height of all tables in your document to match the content height of each cell.
Customizing the VBA Macro
The VBA macro provided above is a basic example. You can customize it to suit your specific needs. Here are a few ways to modify the macro:
1. To adjust the row height by a specific percentage, multiply the cell height by the desired percentage. For example, `cell.RowHeight = cell.Height 1.2`.
2. To exclude certain rows or tables from the adjustment, add conditional statements to the macro. For instance, `If rng.Row > 1 Then Exit For` will skip the first row of each table.
3. To adjust the row height based on the content of the cells, you can use additional VBA code to analyze the content and set the height accordingly.
Conclusion
Automatically adjusting the row height of a Word table can save you time and effort, especially when dealing with large or complex tables. Whether you choose to use the built-in AutoFit feature, manually adjust the heights, or leverage VBA for a more advanced solution, the key is to find the method that works best for your specific needs. By understanding the options available, you can create well-organized and visually appealing tables in your Word documents.











