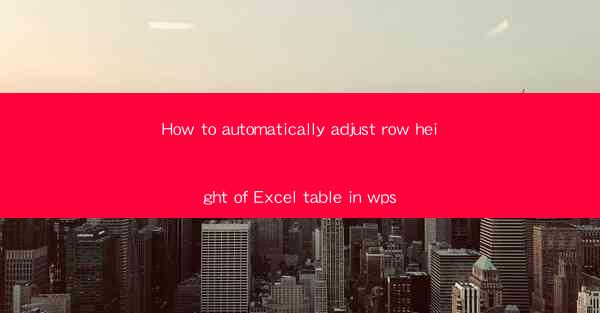
How to Automatically Adjust Row Height of Excel Tables in WPS: A Comprehensive Guide
Are you tired of manually adjusting the row height of your Excel tables in WPS? Do you wish there was a more efficient way to ensure your data is neatly organized and visually appealing? Look no further! In this comprehensive guide, we'll walk you through the steps to automatically adjust row height in your WPS Excel tables. Say goodbye to the hassle and hello to a more streamlined and professional workflow.
1. Introduction to Row Height Adjustment in WPS Excel
Row height adjustment is an essential aspect of creating well-organized and visually appealing Excel tables. In WPS, you can easily adjust the row height to accommodate the content within each cell. This feature is particularly useful when dealing with tables that contain varying amounts of text or data. By automating this process, you can save time and ensure consistency across your entire workbook.
2. Understanding the Importance of Row Height Adjustment
Adjusting row height in Excel tables is not just about aesthetics; it's about functionality and user experience. Here are three key reasons why row height adjustment is crucial:
2.1 Improved Data Readability
When row heights are consistent and appropriately sized, your data becomes more readable. This is especially important when sharing your work with others or presenting it in a professional setting.
2.2 Enhanced Visual Appeal
A well-organized table with consistent row heights looks more professional and polished. This can make a significant difference in the overall impression of your work.
2.3 Streamlined Data Entry
Adjusting row height can also make data entry easier and more efficient. When each row is the same height, it's easier to navigate and fill in the required information.
3. Steps to Automatically Adjust Row Height in WPS Excel
Now that you understand the importance of row height adjustment, let's dive into the steps to automate this process in WPS Excel:
3.1 Select the Entire Table
To begin, select the entire table you want to adjust. You can do this by clicking on any cell within the table and then pressing Ctrl + Shift + (asterisk) to select the entire table.
3.2 Access the Row Height Option
With the table selected, go to the Home tab in the ribbon. Look for the Row Height button, which is typically located in the Alignment group.
3.3 Set the Default Row Height
Click on the Row Height button, and a dialog box will appear. Here, you can set the default row height for the entire table. Enter the desired height and click OK.\
3.4 Adjust Individual Rows if Necessary
If you have rows with varying content, you can adjust the row height for individual rows by clicking on the row number and dragging it up or down. This will change the height of the selected row only.
4. Tips for Optimizing Row Height Adjustment
To make the most out of the row height adjustment feature in WPS Excel, consider the following tips:
4.1 Use the AutoFit Feature
WPS Excel has an AutoFit feature that automatically adjusts the row height to fit the content. This can be a quick and easy way to ensure consistent row heights across your table.
4.2 Save Your Settings
If you find that you frequently adjust row heights in your tables, consider saving your settings as a template. This way, you can apply the same row height settings to new tables with a single click.
4.3 Utilize Conditional Formatting
In some cases, you may want to adjust row height based on specific conditions. WPS Excel's conditional formatting feature can be used to automatically adjust row height based on cell values or other criteria.
5. Conclusion
Automatically adjusting row height in WPS Excel tables can significantly improve the organization and readability of your data. By following the steps outlined in this guide, you can save time and create more visually appealing and professional-looking tables. Say goodbye to the hassle of manual adjustments and embrace the efficiency of automation in your Excel workflow.











