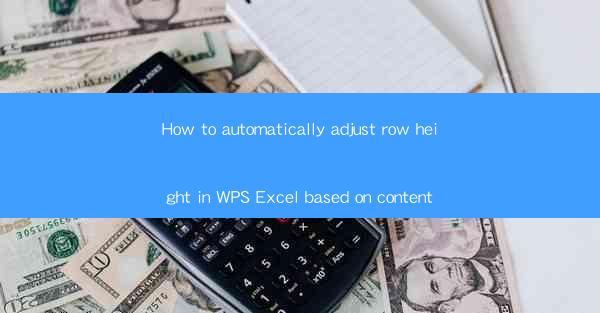
How to Automatically Adjust Row Height in WPS Excel Based on Content
Adjusting row height in WPS Excel based on the content can greatly enhance the readability and organization of your spreadsheets. Whether you are working with large amounts of data or simply want to make your workbook more visually appealing, this guide will walk you through the process of automatically adjusting row height in WPS Excel.
Understanding the Importance of Row Height Adjustment
Row height plays a crucial role in the overall presentation of your WPS Excel workbook. When rows are too short, it can lead to text truncation and make it difficult to read the content. Conversely, when rows are too long, it can create a cluttered and unorganized appearance. By automatically adjusting row height based on content, you can ensure that each row is appropriately sized for its content, resulting in a more professional and user-friendly workbook.
1. Enhancing Readability
One of the primary benefits of automatically adjusting row height is enhanced readability. When each row is appropriately sized for its content, it becomes easier for users to scan through the data and locate the information they need. This is particularly important when working with large datasets, as it can significantly reduce the time and effort required to analyze the data.
2. Improving Visual Appeal
A well-organized workbook with appropriately sized rows is visually appealing. This can make your workbook more professional and increase the likelihood that others will take it seriously. Additionally, a visually appealing workbook can make it easier for users to navigate and understand the data, leading to a more efficient workflow.
3. Streamlining Data Entry
When rows are too short, it can be challenging to enter data accurately. By automatically adjusting row height, you can ensure that there is enough space for users to enter their data without any issues. This can help reduce errors and improve the overall accuracy of your workbook.
Step-by-Step Guide to Automatically Adjusting Row Height
Now that you understand the importance of row height adjustment, let's dive into the step-by-step process of how to do it in WPS Excel.
1. Select the Range of Cells
The first step in adjusting row height is to select the range of cells you want to modify. You can do this by clicking and dragging your mouse over the desired cells or by using the keyboard shortcuts Ctrl + Shift + Up/Down arrow to select a single row or column.
2. Access the Row Height Settings
Once you have selected the range of cells, you need to access the row height settings. To do this, right-click on any cell within the selected range and choose Format Cells from the context menu. Alternatively, you can press Ctrl + 1 to open the Format Cells dialog box directly.
3. Adjust the Row Height
In the Format Cells dialog box, navigate to the Alignment tab. Here, you will find the Row height option. Enter the desired row height value in the provided field. You can also use the slider to adjust the row height visually.
4. Apply the Adjustment to the Entire Range
After setting the desired row height, click OK to apply the adjustment to the selected range of cells. If you want to apply the same row height to all rows in the workbook, you can select the entire workbook by clicking on the Select All button in the upper-left corner of the Excel window. Then, repeat the above steps to adjust the row height for the entire workbook.
Advanced Techniques for Row Height Adjustment
While the basic method of adjusting row height is straightforward, there are several advanced techniques you can use to further customize the appearance of your workbook.
1. Using Conditional Formatting
Conditional formatting allows you to automatically adjust row height based on specific criteria. For example, you can set a rule that increases the row height for rows containing a particular value or formula result. This can be particularly useful when highlighting important data or identifying trends in your dataset.
2. Using Formulas
You can also use formulas to dynamically adjust row height based on the content of the cells. For instance, you can create a formula that calculates the row height based on the number of characters in a cell or the length of a text string. This can be particularly useful when dealing with variable-length text data.
3. Using VBA
If you are comfortable with programming, you can use Visual Basic for Applications (VBA) to create custom scripts that automatically adjust row height based on your specific requirements. This allows for maximum flexibility and customization, but it does require some knowledge of VBA.
Conclusion
Adjusting row height in WPS Excel based on content is a simple yet effective way to enhance the readability and organization of your spreadsheets. By following the steps outlined in this guide, you can easily adjust row height to ensure that each row is appropriately sized for its content. Additionally, by utilizing advanced techniques such as conditional formatting, formulas, and VBA, you can further customize the appearance of your workbook to meet your specific needs.











