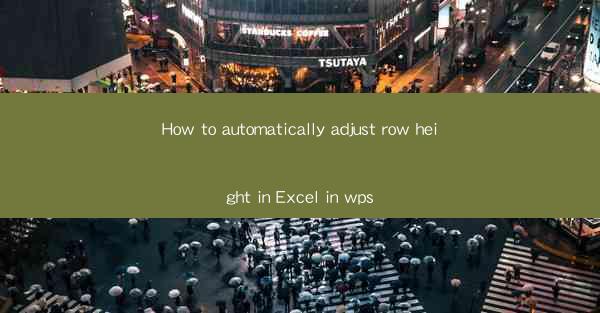
How to Automatically Adjust Row Height in Excel in WPS: A Comprehensive Guide
Are you tired of manually adjusting row heights in Excel or WPS? Do you wish there was a more efficient way to manage your data? Look no further! In this comprehensive guide, we will explore how to automatically adjust row height in Excel using WPS, a powerful and versatile spreadsheet software. Say goodbye to the hassle of resizing rows one by one and hello to a more streamlined and efficient workflow.
1. Introduction to Row Height Adjustment in WPS Excel
Row height adjustment is a fundamental feature in spreadsheet software that allows users to customize the appearance of their data. In WPS Excel, you can easily adjust row height automatically to ensure that your data fits perfectly within each cell. This feature is particularly useful when dealing with large datasets or when you want to maintain a consistent and visually appealing layout.
2. Using AutoFit Row Height
One of the simplest ways to automatically adjust row height in WPS Excel is by using the AutoFit feature. This feature automatically adjusts the row height to fit the content of the cells in that row. Here's how you can do it:
a. Select the Rows
First, select the rows you want to adjust. You can do this by clicking on the row number at the top of the column.
b. Access the AutoFit Feature
Next, go to the Home tab in the ribbon at the top of the screen. Look for the Format group and click on the AutoFit Row Height button.
c. Apply the Adjustment
WPS Excel will automatically adjust the row height to fit the content of the selected cells. If the content overflows, the row height will increase accordingly.
3. Setting a Fixed Row Height
In some cases, you may want to set a specific row height for a particular row or range of rows. Here's how to do it:
a. Select the Rows
Select the rows for which you want to set a fixed row height.
b. Access the Row Height Option
Go to the Home tab and click on the Format group. Then, choose Row Height from the dropdown menu.
c. Enter the Desired Height
A dialog box will appear where you can enter the desired row height in points. Enter the value and click OK.\
4. Using Conditional Formatting for Dynamic Row Height
Conditional formatting in WPS Excel allows you to apply formatting rules based on specific conditions. You can use this feature to dynamically adjust row height based on the content of the cells. Here's how:
a. Create a Rule
Go to the Home tab and click on Conditional Formatting in the Styles group. Choose New Rule and select Use a formula to determine which cells to format.\
b. Define the Formula
Enter a formula that will determine when the row height should be adjusted. For example, you might set a rule that increases the row height when a cell contains a certain value.
c. Apply the Formatting
In the Format with section, select Row Height and enter the desired height. Click OK to save the rule.
5. Customizing Row Height with Styles
WPS Excel allows you to create custom styles that include row height settings. This can be particularly useful if you want to apply consistent formatting across multiple sheets or workbooks.
a. Create a New Style
Go to the Home tab and click on Styles in the Format group. Choose New Style.\
b. Define the Style
Enter a name for the style and select the formatting options you want to include, such as row height.
c. Apply the Style
Select the rows you want to format and apply the new style.
6. Using Formulas to Adjust Row Height
If you need more advanced control over row height adjustment, you can use formulas in WPS Excel. This approach allows you to dynamically adjust row height based on complex calculations.
a. Create a Formula
Enter a formula in a cell that calculates the desired row height based on your data.
b. Apply the Formula
Use the formula to set the row height for the desired rows by referencing the formula in the Row Height dialog box.
By following these steps, you can easily and efficiently adjust row height in WPS Excel. Whether you're working with a simple dataset or a complex workbook, these techniques will help you maintain a professional and organized appearance for your data. Say goodbye to the frustration of manual adjustments and embrace the power of automatic row height adjustment in WPS Excel!











