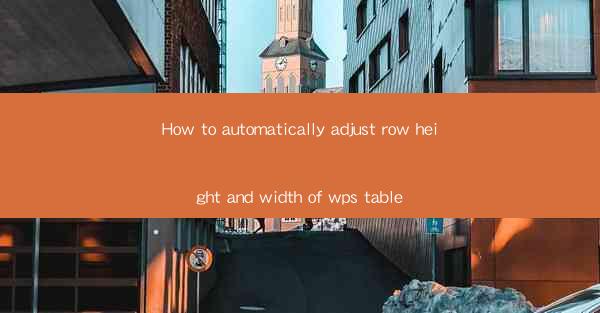
This article provides a comprehensive guide on how to automatically adjust row height and width in WPS tables. It delves into various methods and techniques to ensure that the table layout is optimized for readability and efficiency. By following the steps outlined in this article, users can easily customize their WPS tables to meet their specific needs, enhancing their document organization and presentation.
---
Introduction to WPS Table
WPS Table is a powerful spreadsheet component integrated into the WPS Office suite, which is a popular alternative to Microsoft Office. It offers a range of features that allow users to create, edit, and manage tables efficiently. One of the common challenges users face while working with WPS tables is adjusting the row height and width to fit the content properly. This article will explore different methods to automatically adjust row height and width in WPS tables, ensuring that the tables are visually appealing and functional.
Using AutoFit Feature
The AutoFit feature in WPS Table is one of the simplest and most effective ways to automatically adjust row height and width. Here's how to use it:
1. Select the Table: First, click on the table you want to adjust.
2. Access AutoFit: Go to the Table Tools tab, which appears when you click on the table.
3. Choose AutoFit Options: In the Table Tools tab, click on AutoFit and select AutoFit Row Height to Contents for rows and AutoFit Column Width to Contents for columns.
This method automatically adjusts the row height and width based on the content within the cells. It's particularly useful when dealing with a large amount of data, as it ensures that all content is visible without any horizontal or vertical scrolling.
Manual Adjustment with Pointing Device
For those who prefer a more hands-on approach, you can manually adjust the row height and width using the pointing device:
1. Select the Row or Column: Click on the row or column header to select it.
2. Adjust Row Height: Move your cursor to the bottom edge of the row header until it turns into a double-headed arrow. Click and drag to adjust the height.
3. Adjust Column Width: Similarly, move your cursor to the right edge of the column header until it turns into a double-headed arrow. Click and drag to adjust the width.
This method gives you precise control over the row height and width, allowing for fine-tuning of the table layout.
Using Formula to Adjust Row Height and Width
WPS Table also allows you to use formulas to adjust row height and width. This is particularly useful when you want to apply a specific calculation to determine the size of the rows or columns:
1. Open the Formula Editor: Right-click on the cell where you want to apply the formula and select Insert Formula.
2. Enter the Formula: Use the appropriate formula to calculate the desired row height or column width. For example, you can use the `ROW()` function to get the row number and calculate the height based on the content.
3. Apply the Formula: Press Enter to apply the formula to the cell.
This method is beneficial for creating dynamic tables where the row height and width need to be recalculated based on changing data.
Using Table Properties
WPS Table provides a Table Properties dialog box that allows you to set default row height and width for the entire table:
1. Access Table Properties: Right-click on the table and select Table Properties.
2. Adjust Row Height and Width: In the Table Properties dialog box, go to the Row or Column tab and adjust the default row height or column width.
3. Apply Changes: Click Apply and then OK to save the changes.
This method is useful when you want to maintain a consistent layout throughout the table.
Customizing AutoFit Settings
WPS Table allows you to customize the AutoFit settings to suit your specific needs:
1. Access AutoFit Options: Go to the Table Tools tab and click on AutoFit.
2. Customize Settings: In the AutoFit Options dialog box, you can choose to fit the width to the content, the exact width, or the minimum width. Similarly, you can adjust the height to fit the content, the exact height, or the minimum height.
3. Apply and Save: Click Apply and then OK to save your custom settings.
This level of customization ensures that your tables are optimized for readability and efficiency, tailored to your specific requirements.
Conclusion
Adjusting row height and width in WPS tables is essential for creating well-organized and visually appealing documents. By utilizing the AutoFit feature, manual adjustment, formulas, table properties, and customizing AutoFit settings, users can easily optimize their tables. This article has provided a detailed guide on how to automatically adjust row height and width in WPS tables, ensuring that your documents are both functional and aesthetically pleasing.











