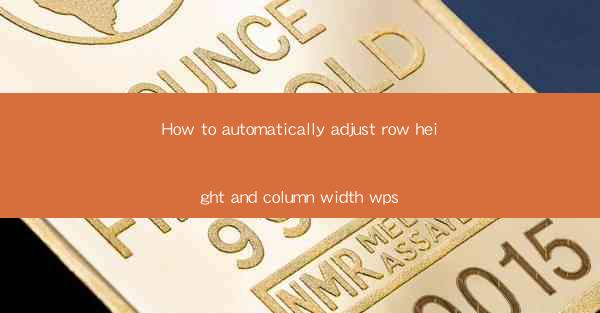
How to Automatically Adjust Row Height and Column Width in WPS: A Comprehensive Guide
Are you tired of manually adjusting row heights and column widths in your WPS documents? Do you wish there was a more efficient way to ensure your tables look perfect every time? Look no further! In this comprehensive guide, we'll explore how you can automatically adjust row height and column width in WPS, saving you time and frustration. Whether you're a student, professional, or just someone who wants to streamline their document creation process, this article will provide you with all the information you need to get started.
1. Introduction to Row Height and Column Width Adjustment in WPS
Row height and column width are essential elements of any table, as they determine the overall appearance and readability of the data. In WPS, you can easily adjust these settings to fit your needs. The good news is that WPS offers an automatic adjustment feature that can save you from the hassle of manual adjustments. Let's dive into how you can make the most of this feature.
2. Understanding the Automatic Adjustment Feature
The automatic adjustment feature in WPS allows you to resize rows and columns based on the content they contain. This means that as you add or remove text, the table will adjust accordingly, ensuring that your data is always neatly organized. This feature is particularly useful when working with large tables or when sharing your documents with others who may have different settings.
3. How to Enable Automatic Row Height Adjustment
To enable automatic row height adjustment in WPS, follow these simple steps:
Step 1: Open Your WPS Document
First, open the WPS document that contains the table you want to adjust.
Step 2: Select the Table
Click on the table to select it. You'll notice that the table's borders become thicker, indicating that it is now selected.
Step 3: Access the Table Properties
Right-click on the selected table and choose Table Properties from the context menu.
Step 4: Adjust Row Height
In the Table Properties dialog box, navigate to the Row tab. Here, you'll find the Automatic Row Height option. Check the box to enable it.
Step 5: Save Your Changes
Click OK to apply the changes. Your table's rows will now adjust automatically based on the content within them.
4. How to Enable Automatic Column Width Adjustment
Enabling automatic column width adjustment is just as straightforward as adjusting row height. Here's how to do it:
Step 1: Open Your WPS Document
As before, open the WPS document containing the table you wish to adjust.
Step 2: Select the Table
Click on the table to select it.
Step 3: Access the Table Properties
Right-click on the selected table and choose Table Properties.\
Step 4: Adjust Column Width
In the Table Properties dialog box, go to the Column tab. Here, you'll find the Automatic Column Width option. Check the box to enable it.
Step 5: Save Your Changes
Click OK to apply the changes. Your table's columns will now adjust automatically based on the content they contain.
5. Tips for Optimizing Automatic Adjustments
While the automatic adjustment feature is incredibly convenient, there are a few tips you can follow to optimize its performance:
Tip 1: Use Standard Font Sizes
Consistent font sizes within your table can help the automatic adjustment feature work more efficiently.
Tip 2: Avoid Excessive Text Wrapping
Minimize text wrapping within cells to ensure that the automatic adjustment feature can accurately resize columns.
Tip 3: Regularly Check for Clarity
Even with automatic adjustments, it's important to periodically review your table to ensure that the row and column sizes are still appropriate for your content.
6. Conclusion
By utilizing the automatic row height and column width adjustment feature in WPS, you can create professional-looking tables with minimal effort. This feature not only saves you time but also ensures that your data is presented in the most readable and visually appealing manner. So, the next time you're working on a document, don't forget to take advantage of this powerful tool to streamline your table formatting process.











