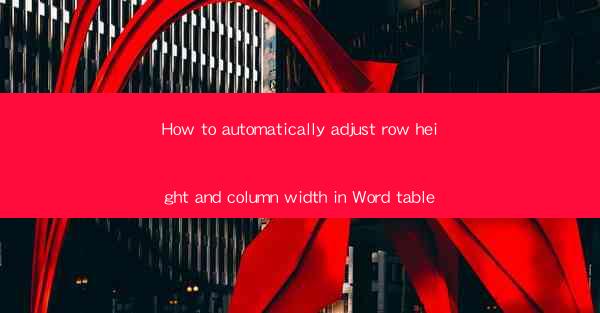
How to Automatically Adjust Row Height and Column Width in Word Table
In the digital age, Microsoft Word remains a staple tool for creating professional documents. One of the most common tasks when working with tables in Word is adjusting row height and column width to ensure that the content fits properly. This article aims to provide a comprehensive guide on how to automatically adjust row height and column width in Word tables, catering to both beginners and advanced users. By the end of this article, readers will have a thorough understanding of the various methods and techniques available to optimize their table layouts.
1. Introduction to Automatic Row Height and Column Width Adjustment
Adjusting row height and column width in Word tables can be a time-consuming process, especially when dealing with large tables. However, Word offers several features that can automate this task, saving users valuable time and effort. By understanding these features, users can create well-organized and visually appealing tables in their documents.
2. Detailed Explanation of Automatic Row Height and Column Width Adjustment
Understanding the AutoFit Feature
The AutoFit feature in Word is a powerful tool that automatically adjusts row height and column width based on the content of the cells. This section will delve into the various aspects of the AutoFit feature, including its benefits and limitations.
- How AutoFit Works: The AutoFit feature adjusts row height and column width to fit the content of the cells. When enabled, Word analyzes the content and adjusts the dimensions accordingly.
- Benefits of AutoFit: The primary benefit of using AutoFit is that it saves time and effort in manually adjusting row height and column width. It also ensures that the table remains visually appealing and well-organized.
- Limitations of AutoFit: While AutoFit is a convenient feature, it may not always provide the desired results. In some cases, the automatic adjustments may lead to overly narrow or wide columns, or uneven row heights.
Using the AutoFit Options
Word provides several AutoFit options that allow users to customize the automatic adjustments. This section will explore these options and their applications.
- AutoFit to Window: This option adjusts the table size to fit the window, making it useful for displaying tables on different devices or screens.
- AutoFit to Contents: This option adjusts the table size based on the content of the cells, ensuring that the text fits comfortably within the cells.
- AutoFit to Specific Width: This option allows users to specify a specific width for the table, and Word adjusts the row height and column width accordingly.
Adjusting Row Height and Column Width Manually
While automatic adjustments are convenient, there are times when manual adjustments are necessary. This section will discuss the process of manually adjusting row height and column width in Word tables.
- Selecting Rows and Columns: To adjust row height or column width, first select the rows or columns you want to modify.
- Using the Ruler: The ruler in Word provides a visual representation of row height and column width. By dragging the ruler's edges, users can easily adjust the dimensions.
- Using the Table Properties Dialog Box: The Table Properties dialog box offers more advanced options for adjusting row height and column width. Users can specify exact dimensions or use percentage values.
Utilizing Table Styles
Table styles in Word are predefined sets of formatting options that can be applied to tables. This section will discuss how to use table styles to automatically adjust row height and column width.
- Creating Table Styles: Users can create custom table styles or modify existing ones to suit their needs.
- Applying Table Styles: Once a table style is created, it can be applied to a table by selecting the table and choosing the desired style from the gallery.
- Adjusting Row Height and Column Width with Table Styles: When a table style is applied, Word automatically adjusts row height and column width based on the style's formatting rules.
Using Templates
Templates in Word are pre-designed documents that can be used as a starting point for new documents. This section will explore how to use templates to automatically adjust row height and column width.
- Creating Templates: Users can create custom templates or modify existing ones to include their preferred table formatting.
- Using Templates: To use a template, simply select the template from the gallery and start working on your document.
- Adjusting Row Height and Column Width with Templates: When a template is used, Word automatically applies the formatting rules, including row height and column width adjustments.
Integrating with Other Applications
In some cases, users may need to import or export tables from other applications, such as Excel or Google Sheets. This section will discuss how to adjust row height and column width when working with tables from other applications.
- Importing Tables: To import a table from another application, use the Insert tab in Word and select the Object option. Choose the appropriate application and import the table.
- Exporting Tables: To export a table from Word, select the table and choose the Export option. Choose the desired application and export the table.
- Adjusting Row Height and Column Width with Imported Tables: When importing a table from another application, Word may automatically adjust row height and column width based on the source application's formatting rules.
Optimizing Table Layouts for Printing
When creating tables for printing, it's important to ensure that the layout is optimized for the target printer. This section will discuss how to adjust row height and column width for printing purposes.
- Checking Printer Settings: Before printing, check the printer settings to ensure that the document is formatted correctly for the printer.
- Adjusting Row Height and Column Width for Printing: To optimize the table layout for printing, adjust row height and column width based on the printer's capabilities and the desired output.
- Using Page Breaks: In some cases, it may be necessary to use page breaks to ensure that the table prints correctly across multiple pages.
3. Conclusion
In conclusion, understanding how to automatically adjust row height and column width in Word tables is essential for creating well-organized and visually appealing documents. By utilizing the AutoFit feature, manual adjustments, table styles, templates, and other techniques, users can optimize their table layouts and save time and effort. As technology continues to evolve, it's important for users to stay informed about the latest features and techniques in Word to enhance their document creation experience.











